Лучшие инструменты и расширения Git GUI в 2020
Упрощение Git с помощью потрясающих инструментов GUI и расширений IDE.

Новички обычно начинают с терминальных команд Git, чтобы понять основы Git. Хотя это хорошая идея, чтобы узнать терминальные команды Git, вы можете чувствовать себя утомительно, когда возвращаетесь к терминалу для довольно простой задачи, как фиксация или толчок.
В этой статье мы расскажем об основных инструментах и расширениях Git GUI, чтобы упростить такие простые задачи в Git и тем самым повысить эффективность вашего рабочего процесса.
Во-первых, мы рассмотрим некоторые вещи, о которых нужно знать, прежде чем использовать инструменты и расширения. Далее мы рассмотрим популярные расширения Git для популярных текстовых редакторов, Sublime Text и Atom. Наконец, мы познакомимся с тремя популярными инструментами Git GUI.
Независимое управление версиями компонентов JavaScript
Благодаря таким инструментам, как Bit, вы можете создавать версии отдельных компонентов поверх вашего "обычного" управления версиями на уровне РЕПО.
Bit отслеживает компоненты вашего приложения (vanilla JS, React, Vue, Angular и т. д.) как независимые фрагменты кода и публикует их в Bit.dev , концентраторе облачных компонентов, который делает повторно используемые компоненты доступными для вас и вашей команды.
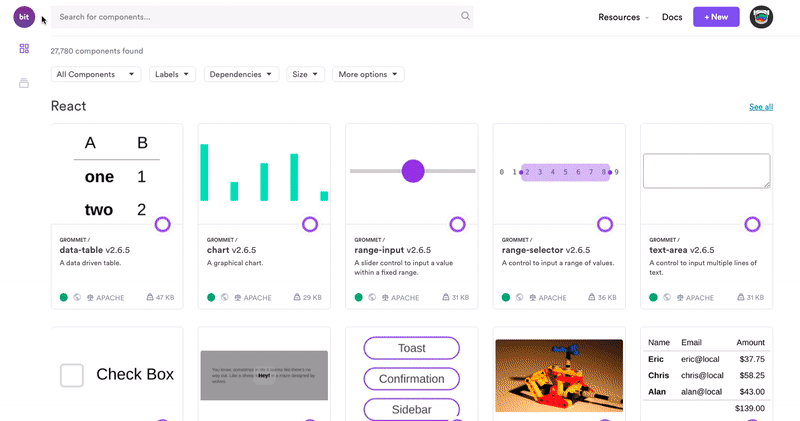
Это отличный способ максимизировать повторное использование кода (в репозиториях и между ними), ускорить разработку и создать более поддерживаемую кодовую базу.
Компоненты, опубликованные в Bit.dev, также могут быть клонированы (в виде исходного кода) в любой проект, где они могут быть изменены и опубликованы обратно в Bit.dev с измененной версией. Это означает, что сотрудничество больше не ограничено границами вашего хранилища.
Замечание об инструментах и расширениях Git GUI
Прежде чем вы решите использовать эти инструменты и расширения на постоянной основе, давайте сделаем шаг назад и рассмотрим преимущества и недостатки. Инструменты и расширения Git GUI обеспечивают фантастический способ быстрого и эффективного выполнения действий Git. Они предлагают преимущество визуальной демонстрации различий и истории проекта, что, безусловно, сложно продемонстрировать на терминале. Инструменты и расширения Git GUI легко интегрируются в ваш рабочий процесс без необходимости переключаться между текстовым редактором и терминалом.
Хотя они предлагают множество преимуществ, существуют потенциальные проблемы, о которых вам следует знать. Во-первых, эти инструменты и расширения могут предложить только определенное количество функций Git — сложные действия, такие как cherry-pick, все еще могут выполняться только на терминале. Поэтому хорошей идеей является изучение команд терминала Git. Кроме того, изучение каждого из этих инструментов становится проще, если вы знаете, как Git работает в фоновом режиме с помощью команд терминала. Далее, терминальные команды часто выполняются быстрее, поскольку между выполнением и отображением результатов нет никакой задержки. Наконец, самым большим сдерживающим фактором для того, чтобы полагаться исключительно на эти инструменты, является то, что их пользовательский интерфейс может быть непоследовательным для разных платформ и версий.
Поэтому мы предлагаем вам использовать инструменты и расширения Git GUI только после того, как вы освоитесь с командами терминала. В этом посте мы продемонстрируем, как выполнять обычные задачи Git с помощью этих инструментов и расширений.
1. Расширение Git для Sublime Text
Sublime Text - популярный кроссплатформенный текстовый редактор для Windows, Linux и Mac. Он имеет бессрочную пробную версию, с однопользовательской лицензией за 80 долларов, если вы собираетесь использовать его на постоянной основе. Одной из причин популярности Sublime Text является наличие сторонних расширений, которые вы можете установить с помощью Package Control .
Чтобы использовать возможности Git из удобств Sublime Text, нажмите Ctrl/Cmd + Shift + p и выберите «Управление пакетами: Установить пакет». Выберите Git из списка. Это инициирует установку расширения Git Sublime Text .

После установки расширения откройте корневой каталог репозитория Git. Выберите Ctrl/Cmd + Shift + p и начните вводить любую команду Git. Например, чтобы проверить изменения в вашем текущем репозитории, введите git diff и нажмите ввод. Вывод команды открывается в виде новой вкладки.
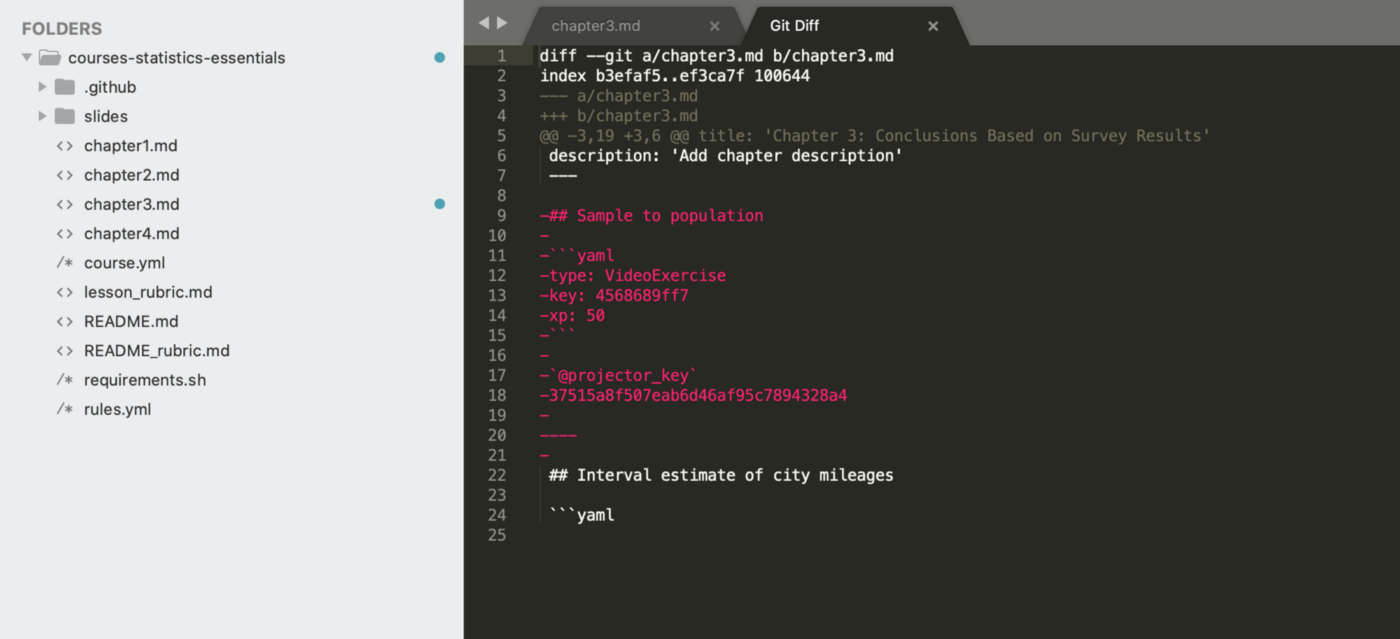
Вы также можете проверить историю проекта, которая открывается в меню ввода текста git log .
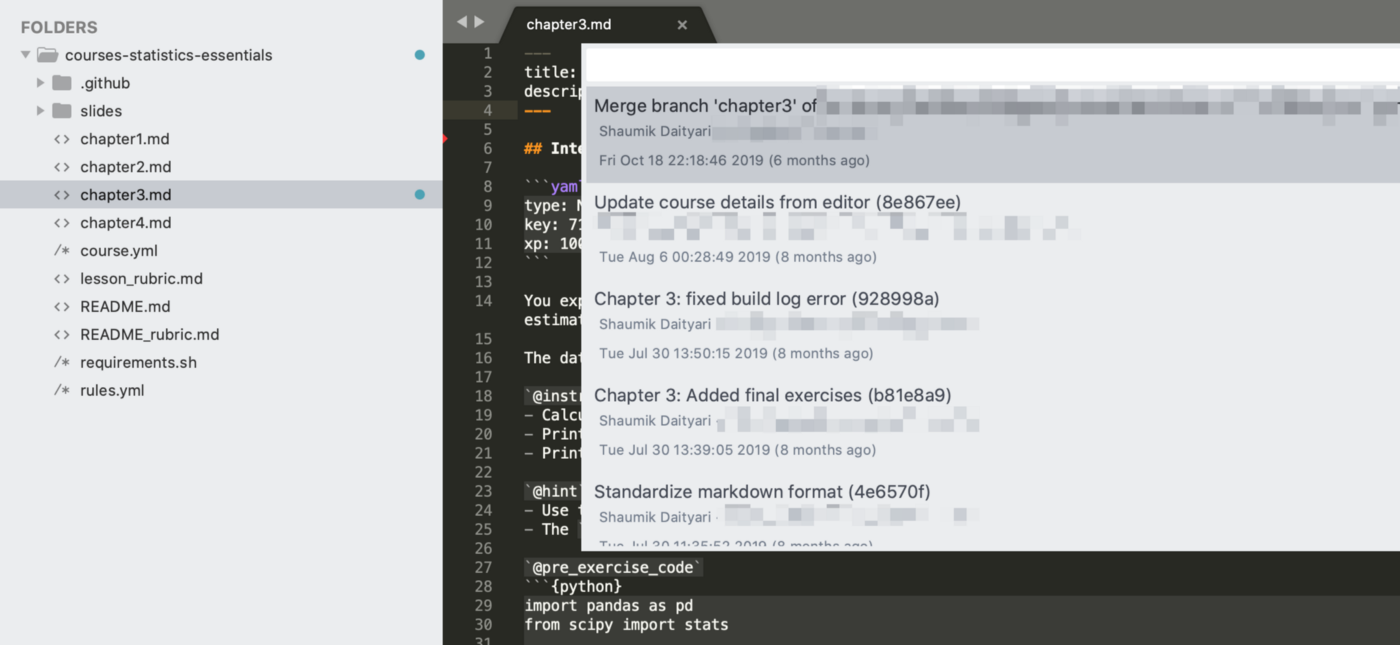
При выборе одной фиксации в истории проекта сведения о ней открываются на новой вкладке.
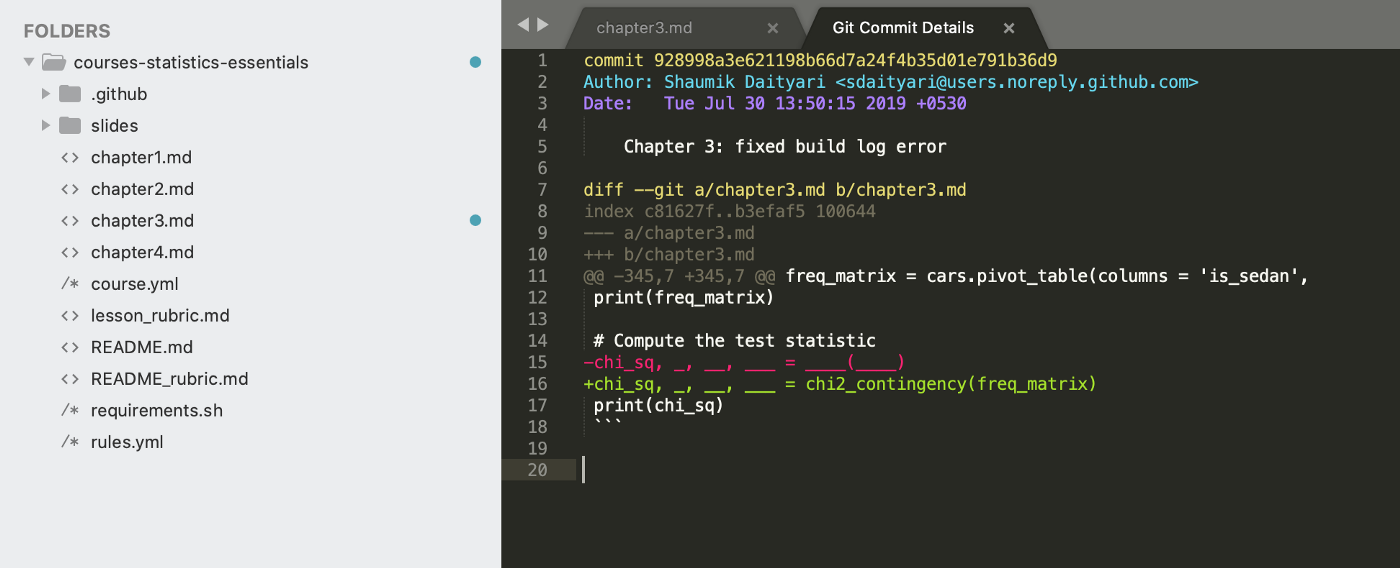
Расширенные команды, такие как git blame также включены в этом расширении Git.
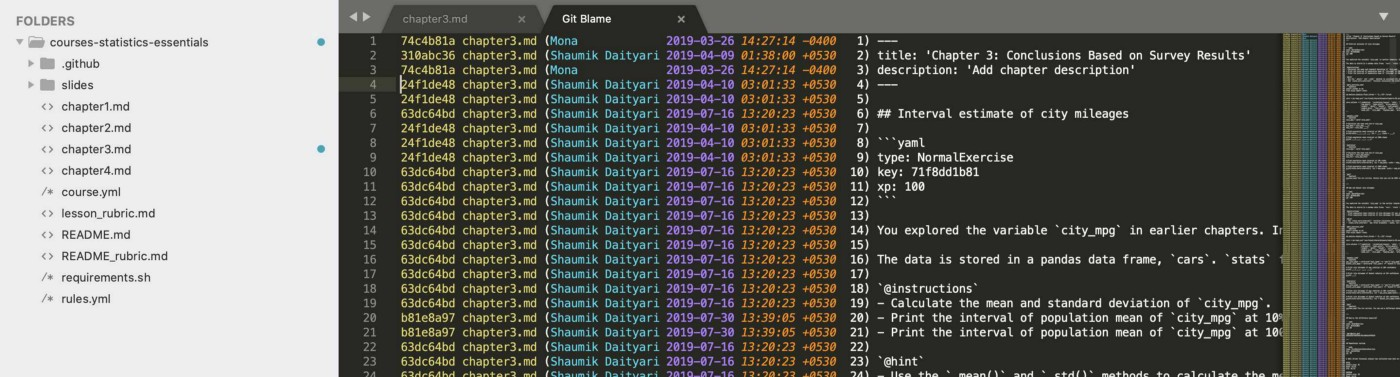
Вы можете использовать дополнительные связанные с Git расширения в Sublime Text, такие как Git Gutter , который показывает изменения в файле, который открыт в канаве рядом с номерами строк.
2. Встроенное расширение Git в Atom
Atom - это настольный текстовый редактор, созданный GitHub. Возможности Git и GitHub доступны из пользовательского интерфейса Atom, если вам нужно его использовать. Просто выберите опцию Git или GitHub в правом нижнем углу текстового редактора, который показывает соответствующее меню для задач, связанных с Git.
В этом меню, когда вы выбираете вкладку Git, вы можете видеть не поэтапные изменения, файлы и поэтапные изменения. Вы можете перейти к этапу изменений и создать фиксацию с сообщением.
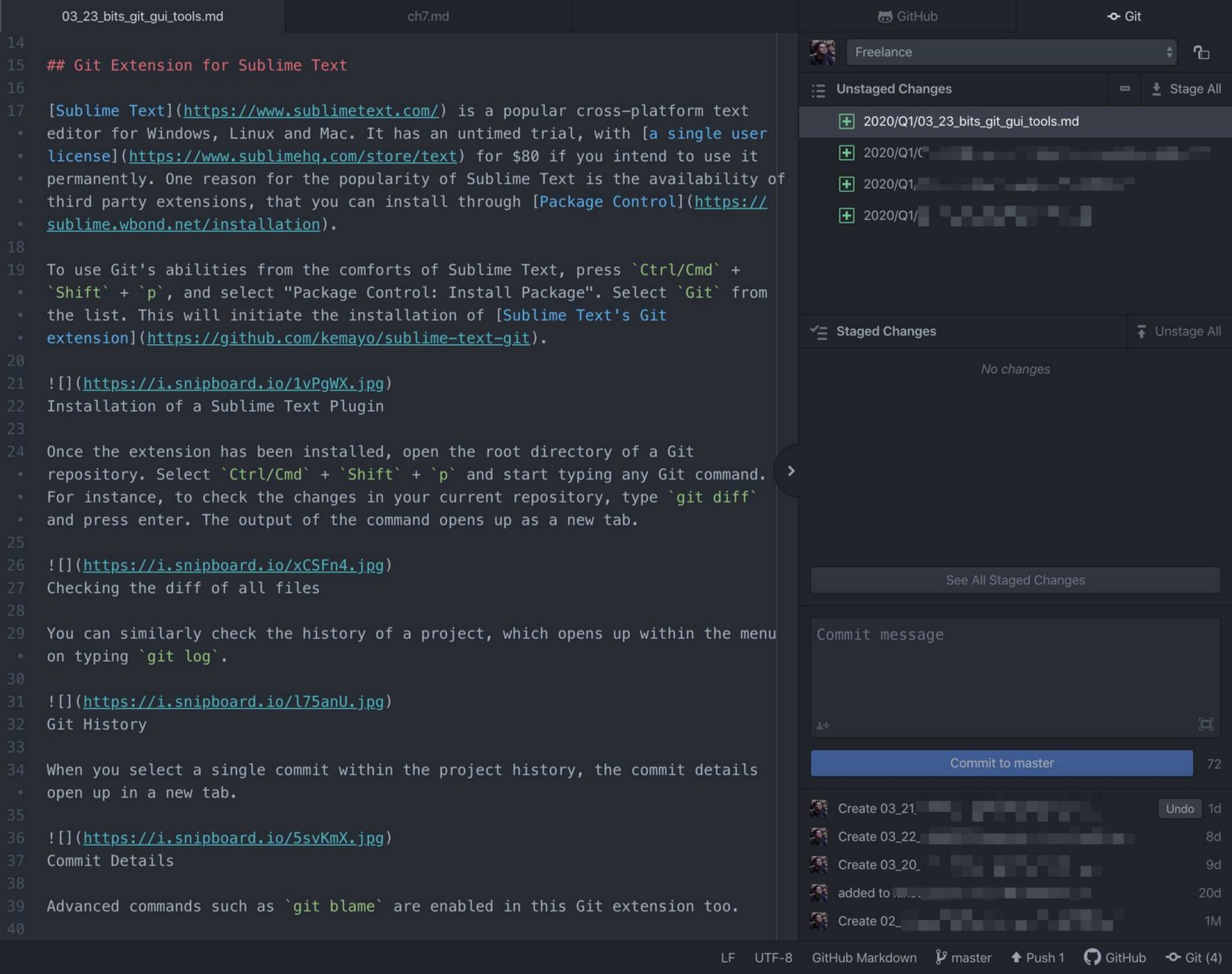
Вы можете изменить активную ветку или создать новую из опций в правом нижнем углу. Вы также можете обновить свой текущий репозиторий с пульта.
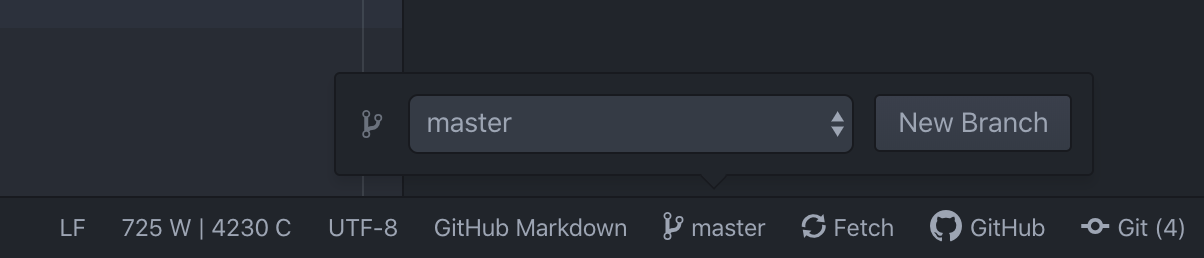
После того как вы создали фиксацию, вы можете отправить любые новые изменения из пользовательского интерфейса Atom из опций в правом нижнем углу.
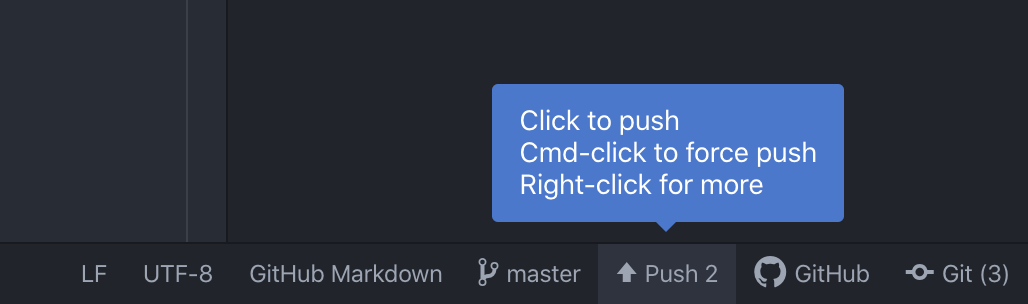
Хотя эти основные команды, связанные с Git, легко выполнимы в Atom, вы можете переключиться на вкладку GitHub, чтобы создать запрос на вытягивание, если у вас есть новые фиксации, которые перенаправят вас на ссылку на GitHub, сравнивая изменения между ветвями.
3. GitHub Desktop
Хотя мы проверили расширения Git для двух популярных текстовых редакторов, давайте перейдем к инструментам Git GUI. Эти инструменты предоставляют немного больше свободы по сравнению с расширениями текстового редактора, поскольку их пользовательский интерфейс специально создан для этой цели.
GitHub Desktop - это бесплатный клиент для рабочего стола, запущенный GitHub для управления репозиториями Git на вашем локальном компьютере. Этот инструмент доступен только для Mac и Windows. Хотя управлять репозиториями GitHub с помощью GitHub Desktop действительно удобно, вы также можете управлять локальными репозиториями Git с помощью этого инструмента.
Обратите внимание, что пользовательский интерфейс изменений в GitHub Desktop похож на интерфейс Atom. Существует две категории файлов для поэтапных и неустановленных изменений. Различие каждого выбранного файла показано справа. Выберите файлы для подготовки к фиксации и введите сообщение о фиксации, чтобы создать фиксацию.
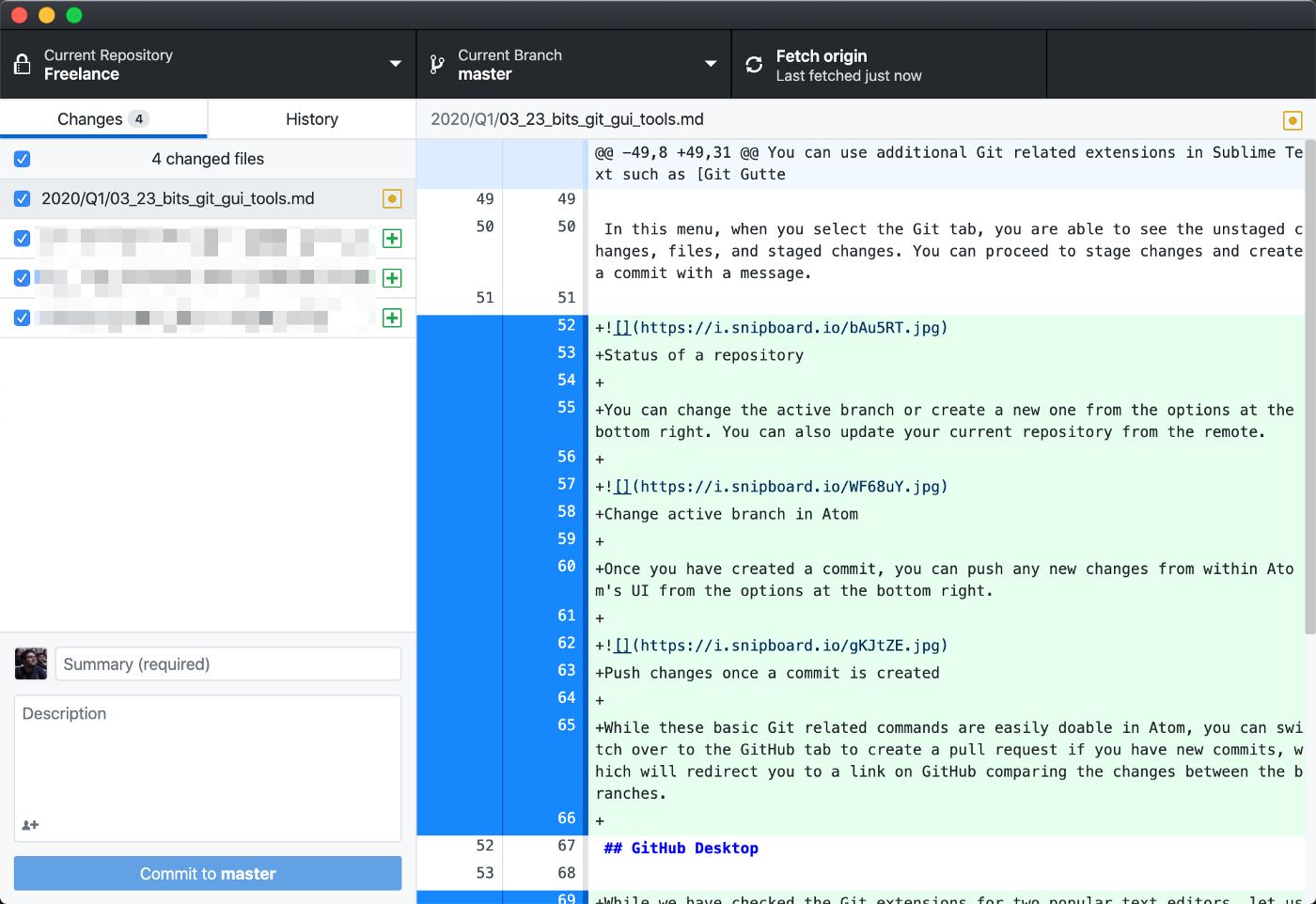
В верхней части есть три варианта выбора хранилища, текущей ветки и действия для обновления хранилища с origin удаленного компьютера. Третья кнопка изменяется, чтобы нажать изменения, origin когда вы создаете фиксацию.

Переход на вкладку истории показывает историю проекта. Тем не менее, он показывает только историю одной ветви и не показывает связи между несколькими ветвями.
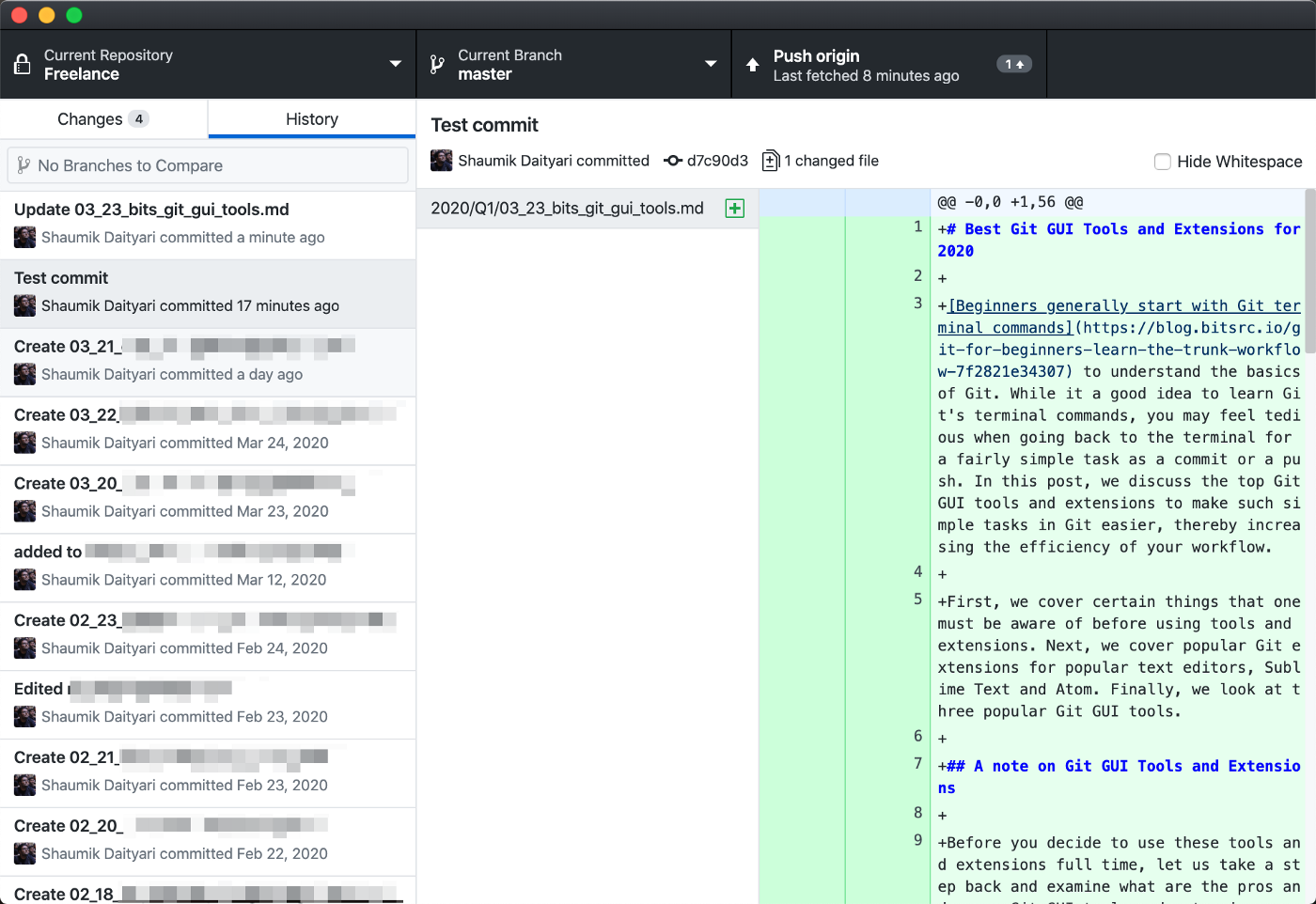
В целом, GitHub Desktop - отличный инструмент для управления репозиториями, размещенными на GitHub, но вам нужно будет иногда обращаться к терминалу для выполнения некоторых расширенных команд, таких как cherry-pick.
4. SourceTree
SourceTree - это инструмент Git GUI, разработанный Atlassian, создателем BitBucket. Это бесплатный инструмент Git GUI для Mac и Windows. Поскольку BitBucket поддерживает как Git, так и Mercurial, приложение SourceTree может управлять репозиторием, который использует любую из этих систем контроля версий.
Состояние хранилища выглядит аналогично состоянию GitHub Desktop с точки зрения промежуточной и неотмеченной области, различий в выбранном файле и возможности ввода сообщения фиксации в том же окне.
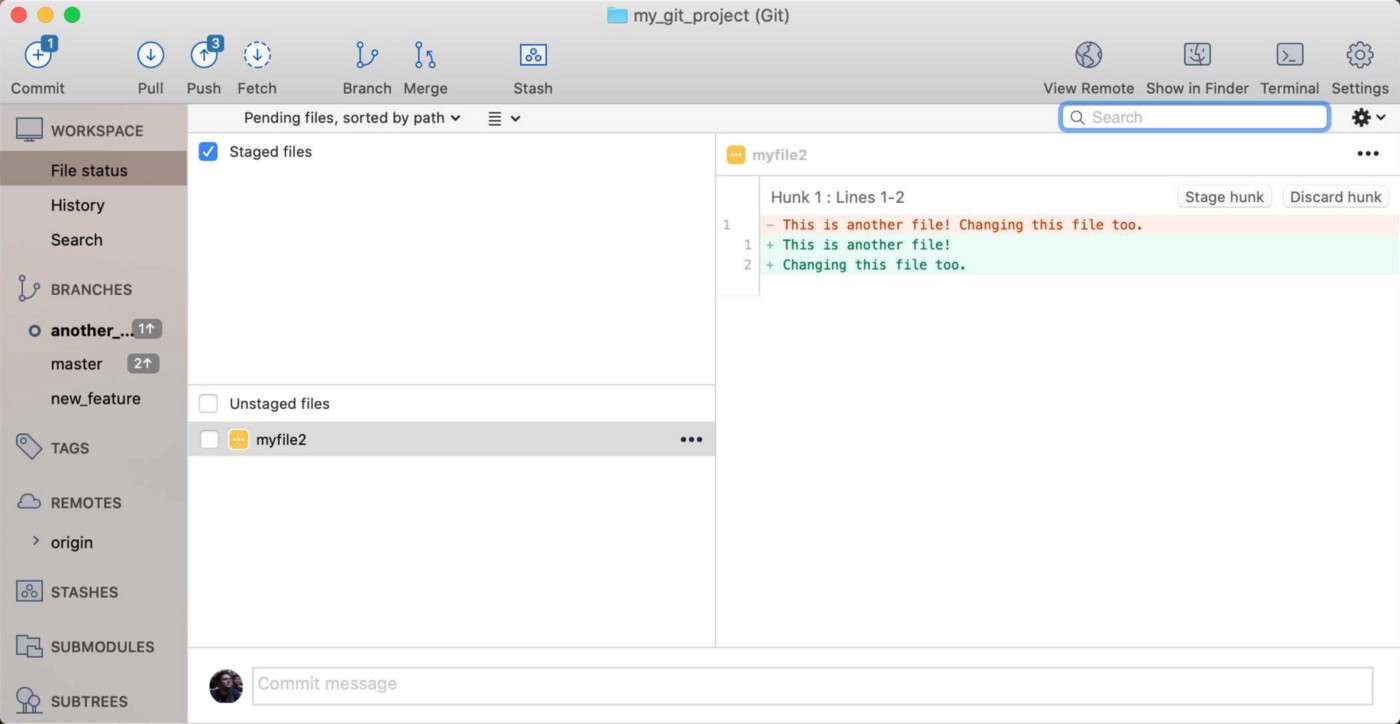
История проекта намного лучше в этом инструменте. Связи между ветвями и циклами, созданными слиянием, все отображаются, когда вы нажимаете на опцию истории в левом меню.
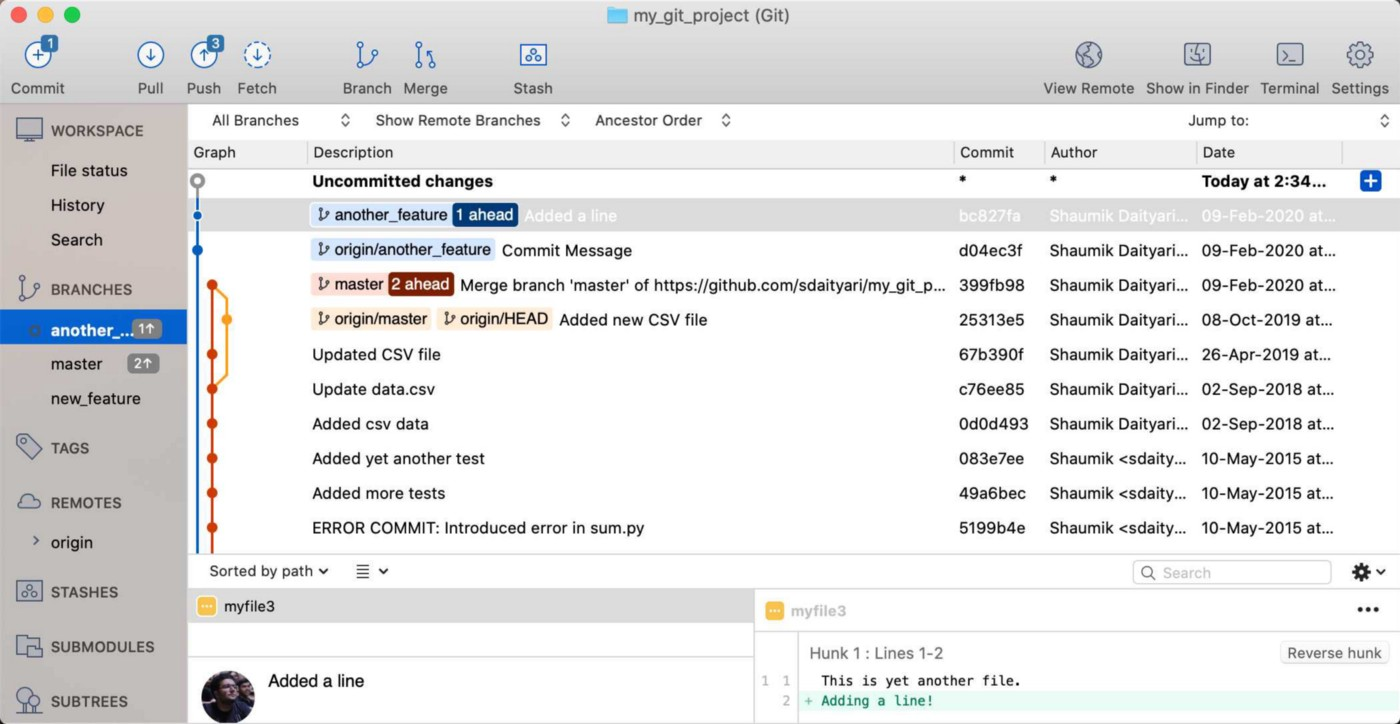
Кнопки сверху позволяют выполнять простые операции в Git. Вы можете фиксировать изменения, управлять филиалами и удаленными пользователями, и даже создавать тайник в Git из верхнего меню.

Расширенные параметры, такие как теги, подмодули и поддеревья, также доступны в SourceTree.
Последние мысли
В этой статье мы рассмотрели базовое использование двух расширений Git для популярных текстовых редакторов и двух популярных инструментов Git GUI. Мы также обсудили плюсы и минусы инструментов с графическим интерфейсом и почему они должны служить дополнением к командам терминала Git для повышения эффективности вашего рабочего процесса Git.