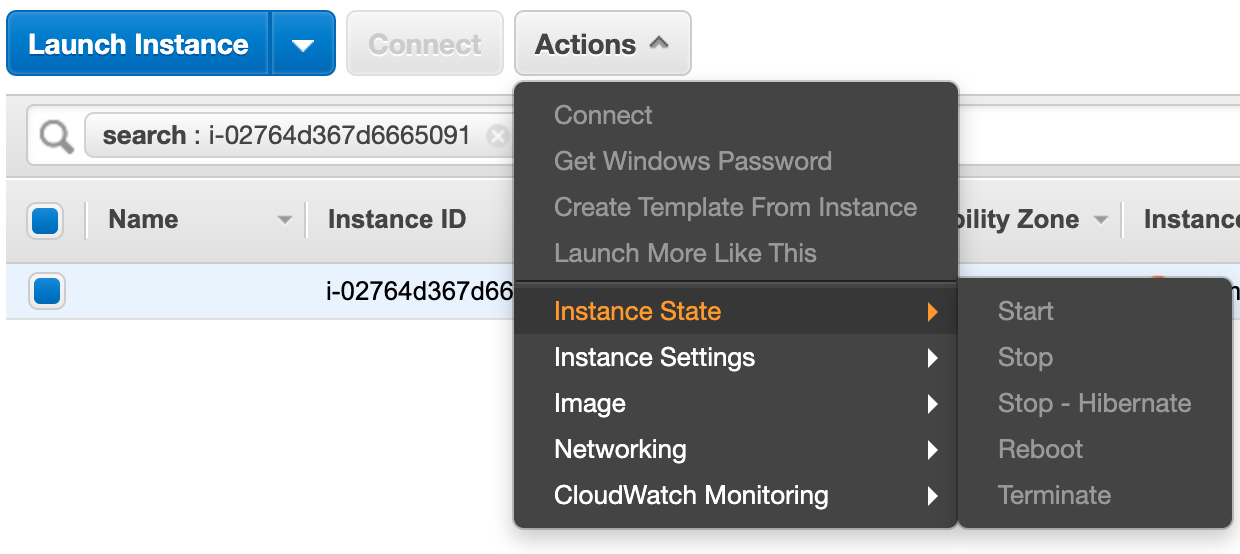Научитесь подключать Amazon EC2 с помощью Microsoft Remote Desktop в macOS

Это руководство было создано, потому что у меня были опытные занятия, в которых от моих учеников требовалось использовать приложение, доступное только для ОС Windows, имея в наличие только macOS.
Мы будем касаться технологий, показанных ниже:

- Amazon EC2: запустить Windows Server 2019
- Microsoft Remote Desktop: приложение macOS для подключения к удаленному рабочему столу (RDP) к EC2
Amazon EC2
Запуск экземпляра Windows Server EC2
- Войдите в консоль управления AWS .
- Выберите Services , затем EC2 .
- На боковой панели щелкните Instances .
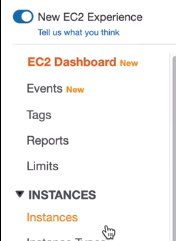
4. Нажмите Launch Instance .
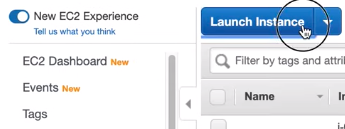
5. Прокрутите вниз и выберите Microsoft Windows Server 2019 Base .
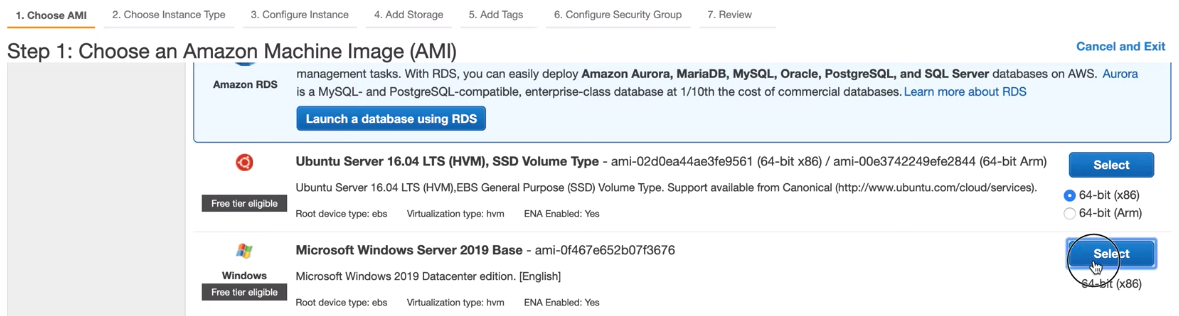
6. В нижней части страницы «Выбор типа экземпляра» нажмите « Review and Launch » . Это пропустит вас на страницу обзора.

7. На странице обзора нажмите Launch . Вам будет предложено выбрать существующую пару ключей или новую пару ключей.
Если вы выбираете Create a new key pair , вам нужно дать новой паре ключей имя, а затем загрузить их. После этого вы сможете перейти к выбору Launch Instance .
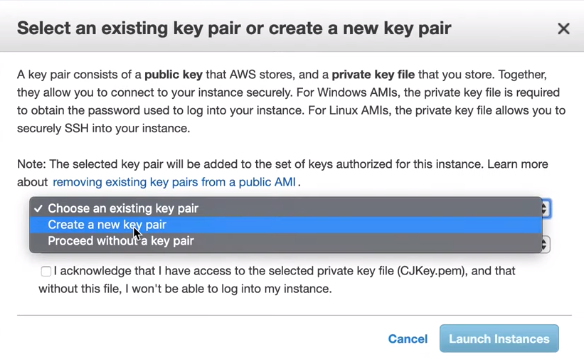
Если вы выбираете Choose an existing key pair , вам нужно выбрать и поставить галочку, чтобы подтвердить их использование .
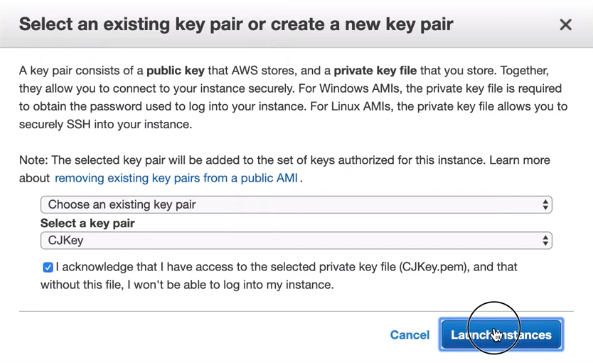
8. Щелкните по созданному идентификатору экземпляра.
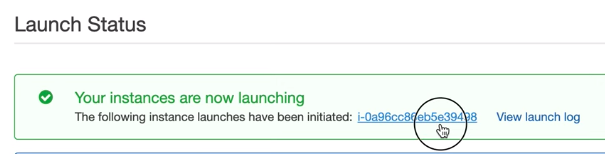
9. Найдите и сохраните следующую информацию:
- Общедоступный DNS (IP-адрес)
- имя пользователя
- пароль
- Чтобы получить IP-адрес, прокрутите вправо от своего экземпляра EC2:

Вы также можете найти это на вкладке Description ниже:

2. Чтобы получить имя пользователя и пароль, выберите экземпляр EC2 (установите флажок), нажмите « Actions » , затем « Get Windows Password » .
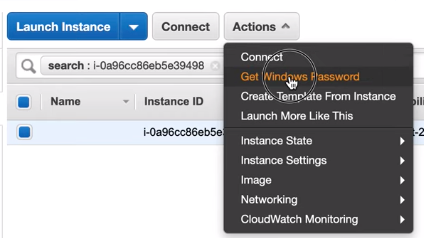
Вы можете столкнуться с тем, что пароль недоступен, и вам придется подождать пару минут.
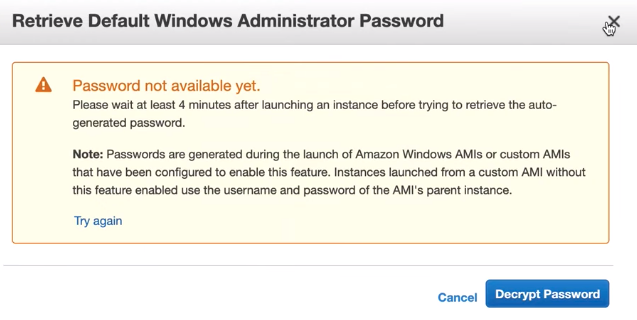
3. Найдите существующую или вновь созданную пару ключей, которую вы загрузили на свой локальный компьютер. Нажмите Choose File .
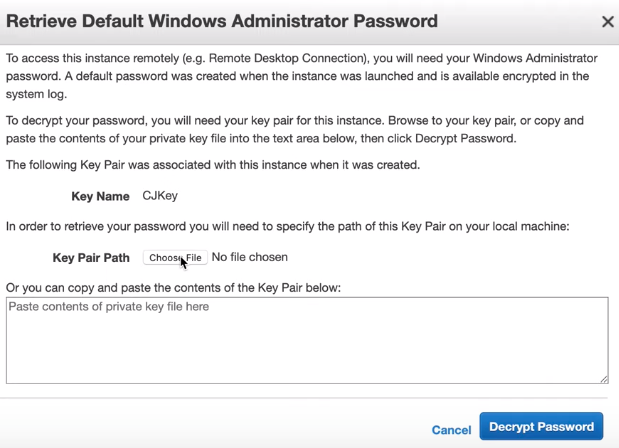
4. После загрузки пары ключей нажмите « Decrypt Password » .
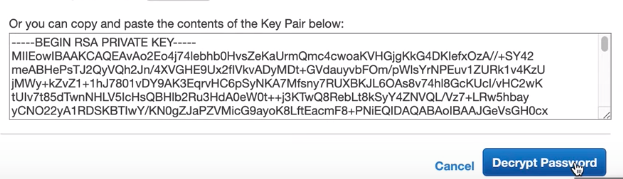
5. Скопируйте следующую информацию и сохраните ее в файл или буфер обмена. Нажмите Close , когда вы закончите.
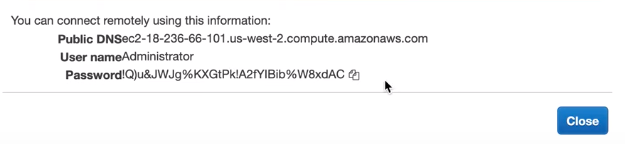
Microsoft Remote Desktop
Установка приложения и подключение к экземпляру EC2
- Откройте App Store, затем найдите Microsoft Remote Desktop . Нажмите Install (здесь отображается UPDATE, поскольку я уже установил).
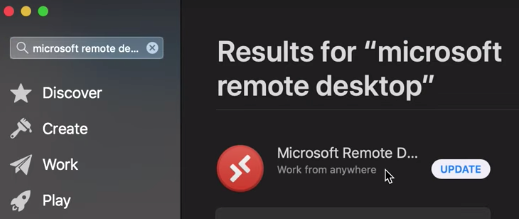
2. После установки откройте Microsoft Remote Desktop.
3. Вверху нажмите значок + и выберите Desktop .
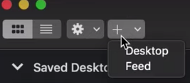
4. В имени ПК скопируйте IP-адрес экземпляра EC2, затем нажмите Add .
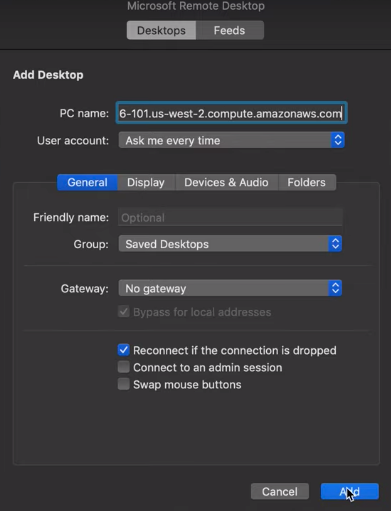
5. Скопируйте имя администратора и пароль из предыдущей версии и вставьте его сюда. Нажмите Continue .
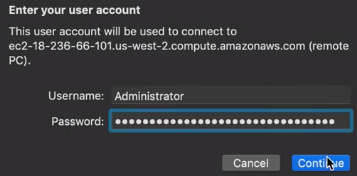
Теперь вы подключены к своему экземпляру Windows Server EC2.
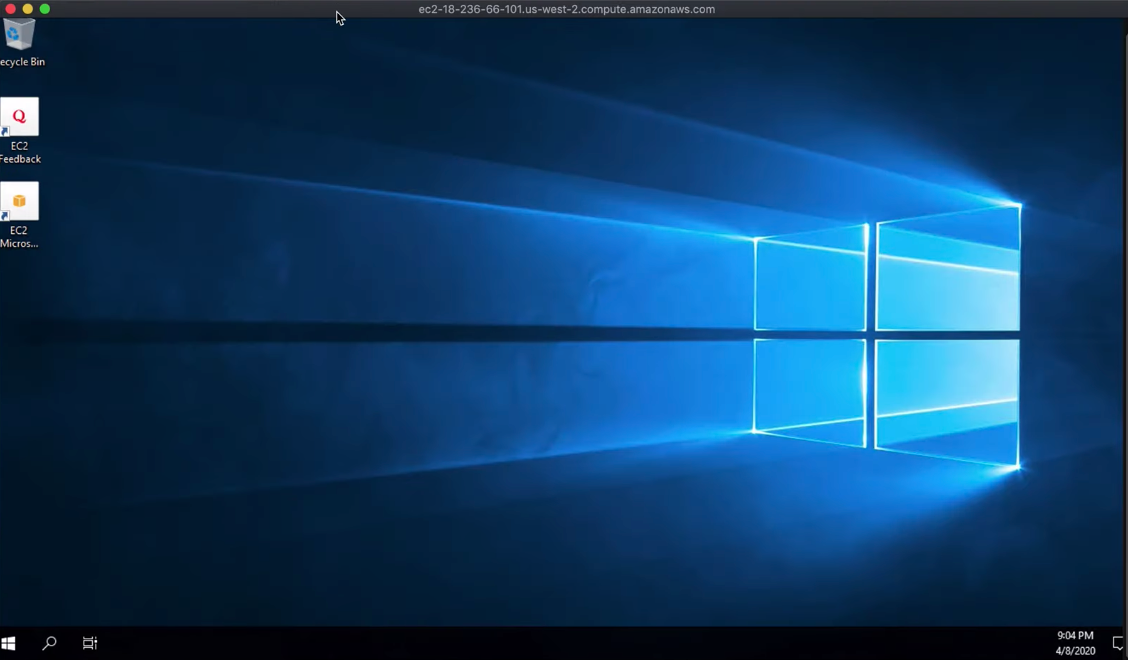
Примечание. Чтобы избежать взимания платы после использования бесплатного уровня для EC2, либо нажмите « Stop », чтобы снизить стоимость, либо « Terminate », чтобы удалить экземпляр и не платить. У вас есть доступ к этому, выбрав экземпляр и выбрав Actions> Instance State>Stop/Terminate .