iTerm2: обновленный терминал вашего Mac!

Привет, технолюбопытные реалмеры! Вы когда-нибудь переставали работать хотя бы на секунду, смотрели на свой терминал MacBook и думали: «Я крутой программист/хакер; почему мой терминал такой мужицкий?» Если да, то вы попали на пост в блоге, посвященный повышению крутизны вашего MacBook как минимум на +10.
Это руководство не только покажет вам, как сделать ваш терминал крутым и все такое, но также покажет вам, как привести его действия в соответствие с новым стандартом. Давайте запустим наше новое руководство по терминалу!
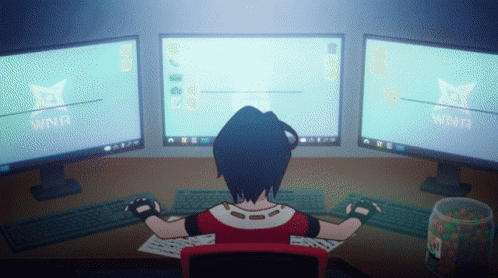
1. Установка iTerm2
Представляем iTerm2, самопровозглашенную замену терминала macOS! Установив это приложение, вы буквально начнете грустить, когда случайно откроете традиционный терминал macOS!
Но почему, спросите вы? Вот небольшой список моих любимых функций iTerm2:
- Разделение панелей: разделите вкладку (по горизонтали || по вертикали) на несколько панелей, каждая из которых отображает отдельный сеанс.
- Окно горячих клавиш: решите, какая комбинация клавиш вам нравится больше всего, чтобы вызвать быстрый терминал и настроить его.
- Поиск: надежная функция поиска на странице. Пользовательский интерфейс остается в стороне. Все совпадения сразу подсвечиваются. Предлагается даже поддержка регулярных выражений!
- Конфигурируемость: ошеломляющее количество опций позволяет настроить терминал так, чтобы он идеально подходил вам.
И это лишь несколько функций, которые действительно выделяются, когда я использую iTerm изо дня в день! Полный список функций можно найти здесь.
2. Oh my Zsh! Установка
Oh My Zsh — это привлекательная платформа с открытым исходным кодом, управляемая сообществом и предназначенная для контроля вашей настройки Zsh. Она наполнена бесчисленными полезными функциями, инструментами, плагинами, темами и некоторыми особенностями, которые непременно вас впечатлят...
Давайте посмотрим, как заставить этого плохого парня работать:
Откройте новый iTerm2 и выберите метод установки.
Через cUrl
sh -c "$(curl -fsSL https://raw.githubusercontent.com/ohmyzsh/ohmyzsh/master/tools/install.sh)"Через wget
sh -c "$(wget https://raw.githubusercontent.com/ohmyzsh/ohmyzsh/master/tools/install.sh -O -)"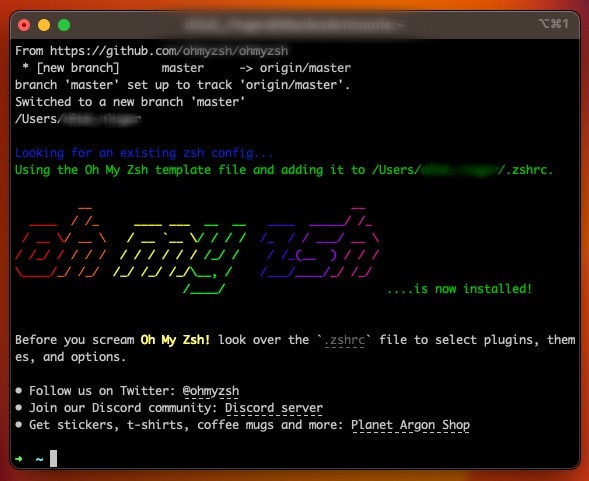
Разве это не красота?
3. Настройте важные сопоставления клавиш.
К настоящему моменту у нас есть обновленный интерфейс терминала, но нам не хватает чего-то очень важного. Если вы программист, как я, и привыкли использовать раскладки клавиатуры MacBook, мои любимые:
- ⌘ (command) + right/left: переход к концу или началу команды.
- ⌘(command) + ⌫ (delete): удалить всю строку.
- ⌥(option) + right/left: команда навигации по слову.
- ⌥(option) + ⌫ (delete): команда удаления слова.
Во-первых, нам нужно открыть настройки iTerm2: Profiles > Pick Profile (Default) > Edit Profiles > Keys > Key Mappings. Вы должны быть здесь:
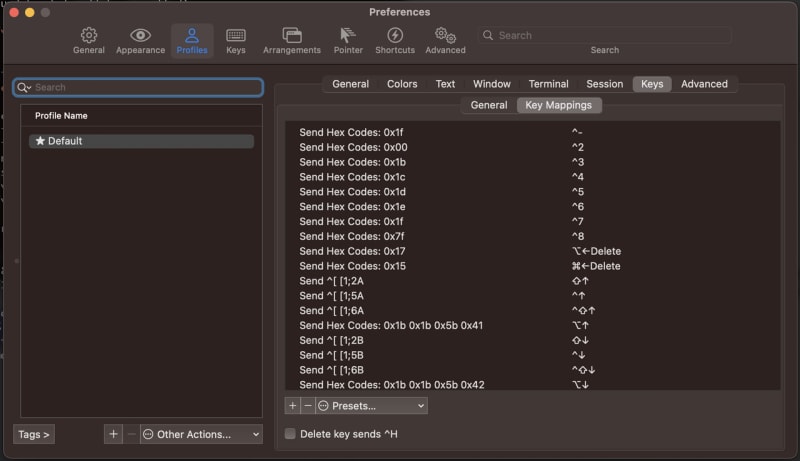
Чтобы создать новое назначение клавиш или пресет, нам просто нужно нажать кнопку (+) рядом с пресетами, и мы получим следующее всплывающее окно:
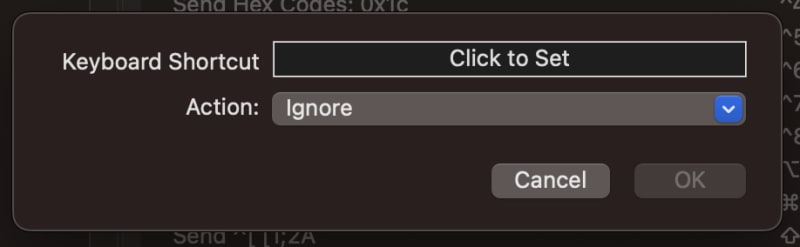
Теперь все, что осталось сделать, это записать наши комбинации клавиш и сообщить терминалу, что активировать. Давайте рассмотрим все вышеупомянутые сопоставления клавиш одно за другим.
Сопоставление клавиш: ⌘ + ⇨
- Запишите назначение клавиш
- Нажмите Action
- Поиск: Send Hex Code
- В новом поле ввода введите: 0x05
Сопоставление клавиш: ⌘ + ⇦
- Запишите назначение клавиш
- Нажмите Action
- Поиск: Send Hex Code
- В новом поле ввода введите: 0x01
Сопоставление клавиш: ⌘ + ⌫
- Запишите назначение клавиш
- Нажмите Action
- Поиск: Send Hex Code
- В новом поле ввода введите: 0x15
Сопоставление клавиш: ⌥ + ⌫
- Запишите назначение клавиш
- Нажмите Action
- Поиск: Send Hex Code
- В новом поле ввода введите: 0x17
Сопоставление клавиш: ⌥ + ⇨
- Запишите назначение клавиш
- Нажмите Action
- Поиск: Send Escape Sequence
- В новом поле ввода введите: f
Сопоставление клавиш: ⌥ + ⇦
- Запишите назначение клавиш
- Нажмите Action
- Поиск: Send Escape Sequence
- В новом поле ввода введите: b
4. Настройте прозрачность и цвета
Это моя личная настройка, которая мне нравится, это всего лишь небольшое косметическое изменение, которое выводит для меня работу с iTerm2 на новый уровень.
Прозрачность
Перейдите в Profiles > Pick Profile (Default) > Edit Profiles > Window и внесите следующие изменения:
- Прозрачность: 15–20 (обязательно включите
Use transparency) - Размытие: 10–15
Мне очень нравится это изменение, оно делает окно iTerm2 немного похожим на стекло.
Цвета
Перейдите в Profiles > Pick Profile (Default) > Edit Profiles > Colors и внесите следующие изменения:
- Нажмите
Color Presets: Pastel (темный фон).
Ваш терминал должен выглядеть примерно так:
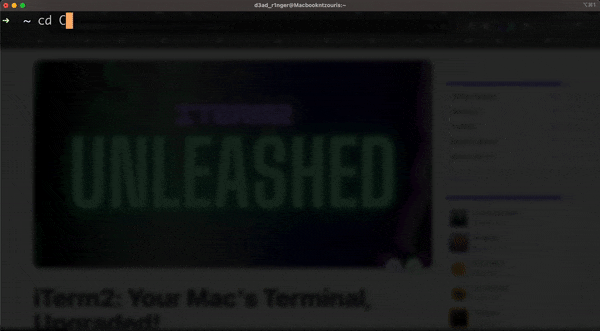
На данный момент я больше ничего не менял, но в любом случае не стесняйтесь менять любые настройки цвета, которые захотите.
Подводя итоги
Благодаря инструментам и знаниям из этого руководства, которые есть в вашем арсенале, дверь для экспериментов с терминалами теперь широко открыта. Приятно видеть, насколько глубока может зайти кроличья нора настройки iTerm. Я надеюсь, что эта статья вызовет у вас зуд любопытства. Не останавливайтесь здесь; идите дальше, настройте больше и откройте для себя полный спектр предложений iTerm по персонализации. Погрузитесь в игру, поиграйте и позвольте своему терминалу действительно стать продолжением вашей личности программиста/хакера.