Как настроить Facebook Conversion API на Shopify
Возникли проблемы с точностью отслеживания данных через Facebook Pixel? Подождите: пришло время восхвалять Facebook Conversion API, так как он поможет вам добиться гораздо лучших результатов в кратчайшие сроки.
Ваш винтажный пиксель Facebook на основе браузера не может предоставить точные и непротиворечивые данные из-за блокировщиков рекламы, блокировщиков файлов cookie и т. д., потому что он работает на стороне браузера. Вдобавок ко всему, последние обновления iOS ставят вас в затруднительное положение, когда речь идет об отслеживании и мониторинге данных через Facebook Pixel.
Однако на помощь приходит Facebook Conversion API. Он работает на стороне сервера и получает все данные о ваших покупках в серверной части, обеспечивая гораздо лучшие результаты в конце дня.
Здесь я помогу вам настроить его в вашем магазине Shopify — без дополнительных приложений.
3 вещи, которые вы должны сделать, прежде чем настраивать Facebook Conversion API на Shopify
Прежде чем действовать, нужно сделать пару вещей. Прежде всего, вам нужно убедиться, что вы:
- Установите приложение Facebook Channel в своем магазине Shopify.
- Получите Facebook Business Manager с правами администратора.
- Используйте собственное приложение FB для настройки FB CAPI в вашем магазине Shopify.
Самый простой способ настроить API преобразования Facebook на Shopify
Вы можете воспользоваться встроенной интеграцией с помощью каналов продаж Facebook, чтобы обеспечить надежную и работающую настройку. Просто выполните следующие действия:
1. Перейдите к Shopify Admin> Интернет-магазин> Настройки> Настройка Facebook
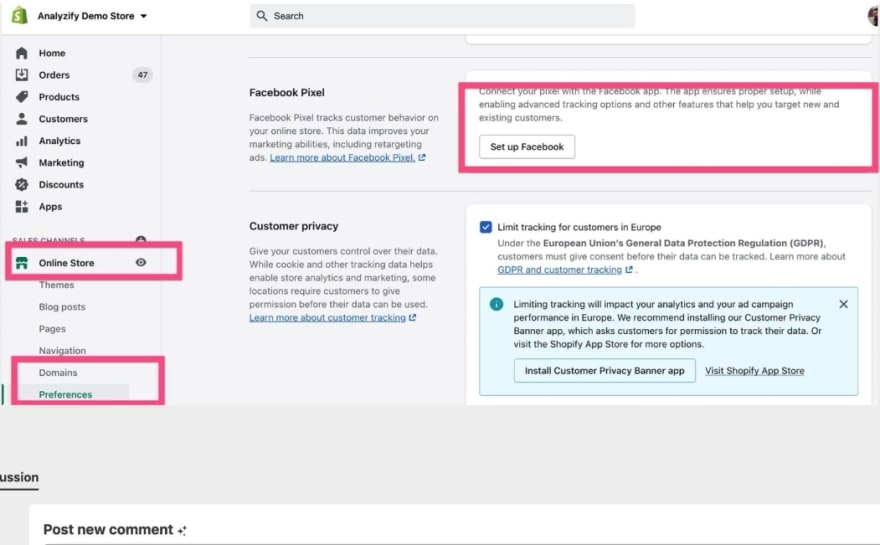
2. Авторизуйте свою учетную запись FB Business Manager и выберите пиксель. Убедитесь, что вы выбрали «Максимум», чтобы разрешить поток всех возможных данных. Затем подтвердите.
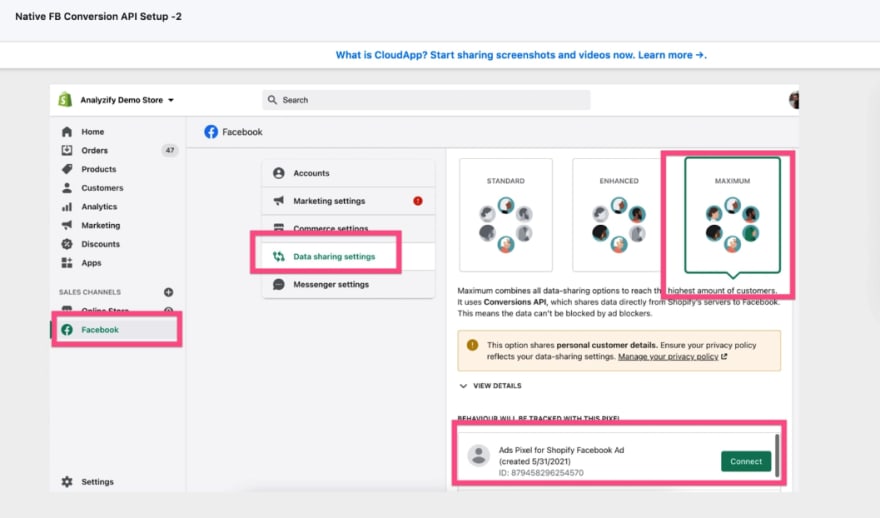
Как проверить API конверсии Facebook на Shopify
Собственная настройка Facebook Conversion API на Shopify также включает в себя пиксель браузера, и это очень полезно для вашей проверки. Сначала вы должны проверить пиксель Facebook, чтобы узнать, включает ли он переменные/данные, которые нужны FB CAPI.
Шаг 1. Проверьте браузерный пиксель Facebook.
Идите вперед и загрузите расширение Chrome под названием Facebook Pixel Helper, чтобы начать работу. Затем перейдите на домашнюю страницу вашего магазина Shopify.
Здесь вы должны активировать расширение. Для этого щелкните значок в правом верхнем углу, а затем значок маленькой булавки, как показано ниже.
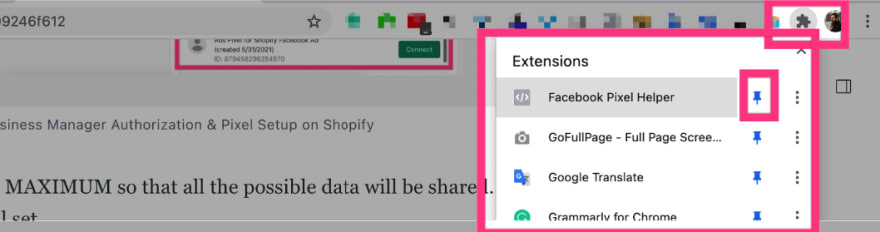
Важно: имейте в виду, что вам необходимо деактивировать ваши блокировщики рекламы, если они у вас есть, потому что они вызывают сбои, блокируя Facebook Pixel.
После того, как вы активируете расширение, как сказано выше, перейдите на сайт вашего магазина. Теперь вы должны увидеть расширение следующим образом:
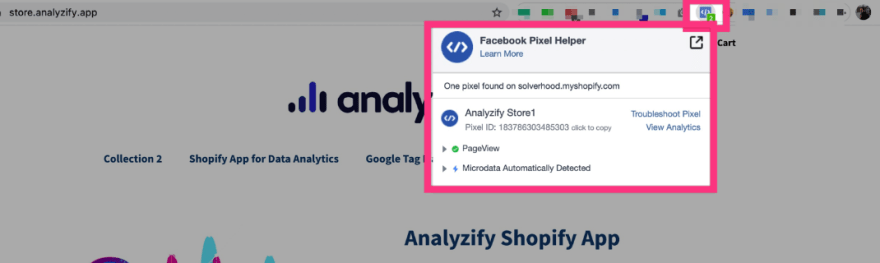
Здесь PageView должен запускаться на вашей домашней странице. В идеале я рекомендую вам использовать один пиксель, но некоторые продавцы могут захотеть использовать несколько пикселей, хотя это не очень хорошая практика.
Идентификатор события можно увидеть, щелкнув событие PageView.
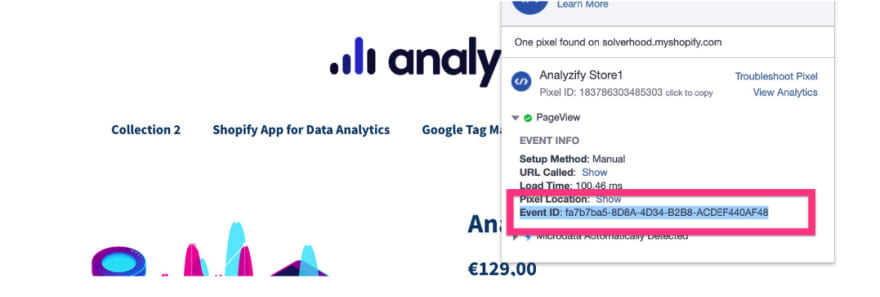
Кроме того, вы можете перейти на страницу продукта в своем магазине и увидеть событие ViewContent в помощнике по пикселям FB. Он позволяет отслеживать данные на уровне продукта, такие как идентификатор, цена, название, категория и т. д., как показано ниже:
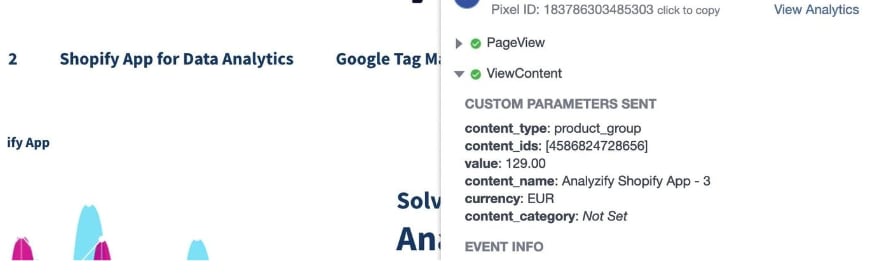
На этом этапе вы можете повысить уровень своего пикселя, выполнив следующие действия:
- Перейдите в «Настройки пикселей FB» > «Автоматическое расширенное сопоставление».
- Повторно настройте параметры (включите все поля)

На этом этапе есть еще одна вещь, которую нужно сделать, чтобы вы могли получить максимальную отдачу от пикселя: вам нужно перейти в «Настройки FB Pixel»> «Автоматическое расширенное сопоставление». Затем следует повторно настроить уже используемые параметры. То есть убедитесь, что все поля (от электронной почты до внешнего идентификатора) включены.
Шаг 2. Просмотрите свои данные в Facebook Business Manager.
Вы можете перейти в раздел FB Business Manager > Events Manager > Pixels, чтобы проверить свои данные. Было бы разумно сказать, что вы должны проверить свои данные через пару дней, так как для мониторинга данных требуется некоторое время.
Затем перейдите в Facebook Business Manager > Источники данных > Менеджер событий.
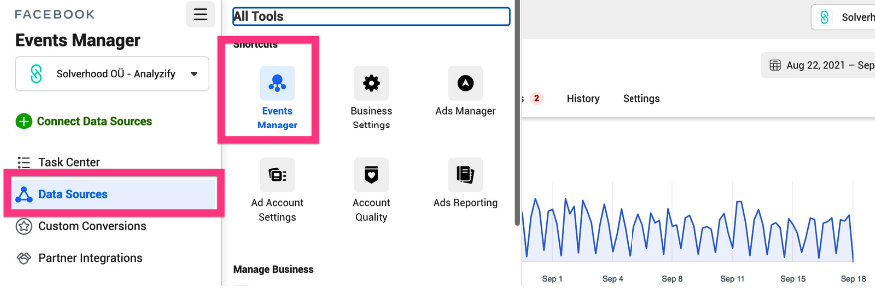
Здесь вам нужно убедиться, что вы проверяете правильный пиксель — вы можете сравнить идентификаторы пикселей. Затем вы можете увидеть перечисленные события. Вы должны увидеть «Браузер — сервер» в некоторых событиях, чтобы понять, что все работает хорошо.
Вы также должны проверить «Последнее получение X минут назад». Хотя он не обновляется мгновенно, вы можете увидеть свои данные здесь через пару часов. Например, если вы не видите некоторые данные, связанные с покупкой, через 12 часов или около того, это означает, что что-то не так с настройкой.
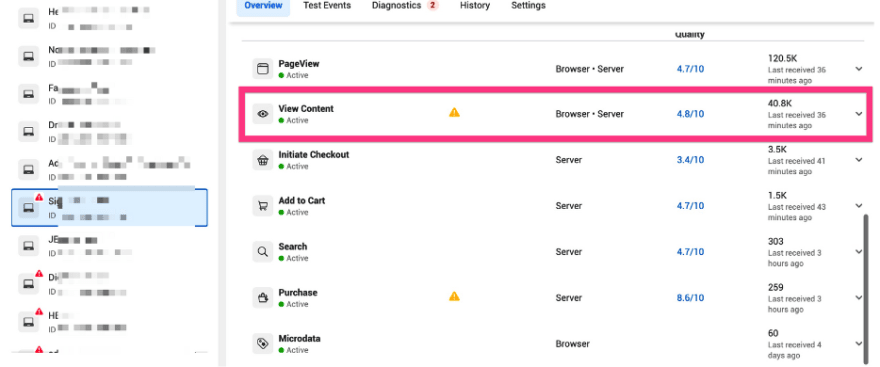
Затем нажмите «Купить» и посмотрите раздел параметров, время последнего получения, а затем нажмите «Просмотреть подробности», как вы можете видеть ниже:
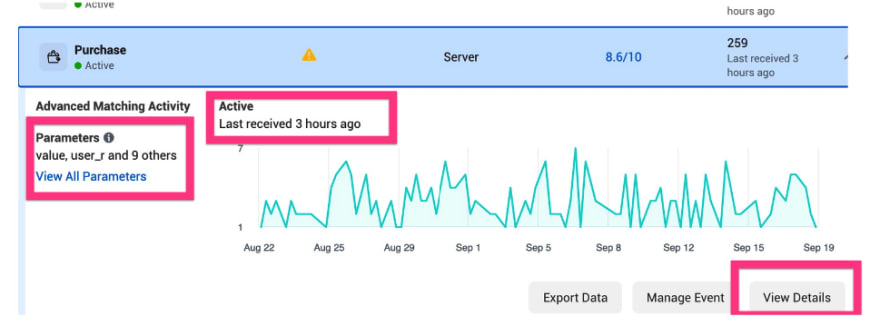
Вы также должны увидеть все свои последние продажи в деталях, когда перейдете к последним действиям:
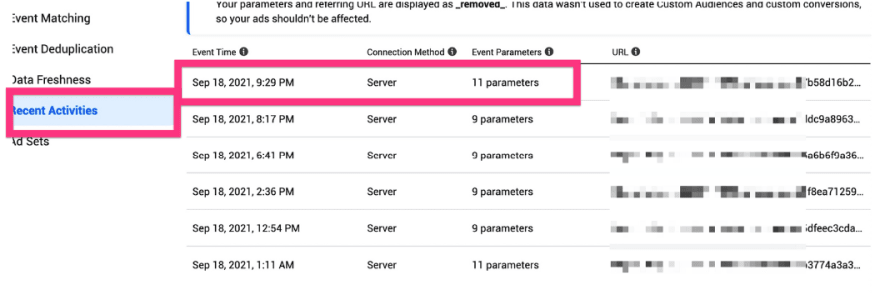
Вы можете увидеть раздел «Параметры события», чтобы отслеживать, какие параметры отправляются и правильно ли они отправляются.
Небольшой полезный совет: вы можете увидеть детали заказа в разделе URL. Это поможет вам определить, какие заказы учитываются, а какие нет, чтобы вы могли лучше понять, что происходит.
Все установлено! Готовы ли вы настроить Facebook Conversion API в своем магазине Shopify и получить гораздо больше ваших данных?