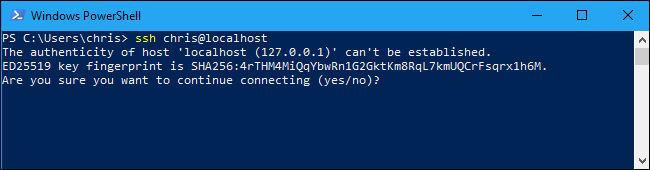Как включить и использовать новые встроенные команды SSH в Windows 10
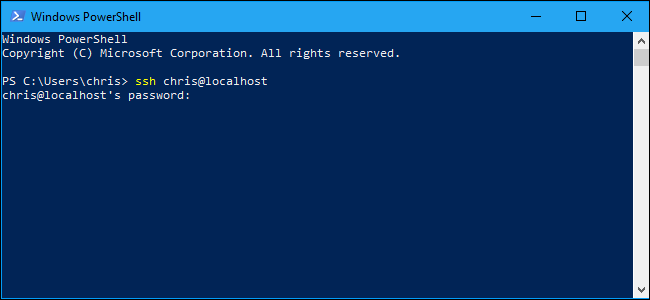
Microsoft объявила, что в 2015 году представит интегрированный клиент OpenSSH для Windows. Они наконец-то сделали это, и SSH- клиент спрятан в Windows 10 Fall Creators Update. Теперь вы можете подключиться к серверу Secure Shell из Windows без установки PuTTY или любого другого стороннего программного обеспечения.
Update: встроенный SSH-клиент теперь включен по умолчанию в Windows 10’s April 2018 Update.
У PuTTY все еще может быть больше возможностей. Согласно системе отслеживания ошибок проекта на GitHub, встроенный SSH-клиент на данный момент поддерживает только ключи ed25519.
Как установить SSH-клиент в Windows 10
Клиент SSH является частью Windows 10, но это «дополнительная функция», которая не устанавливается по умолчанию.
Чтобы установить его, перейдите в «Настройки»> «Приложения» и нажмите «Управление дополнительными функциями» в разделе «Приложения и функции».
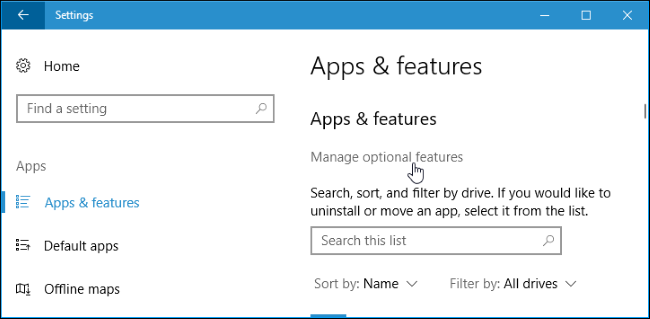
Нажмите «Добавить функцию» вверху списка установленных функций. Если у вас уже установлен SSH-клиент, он появится в списке здесь.
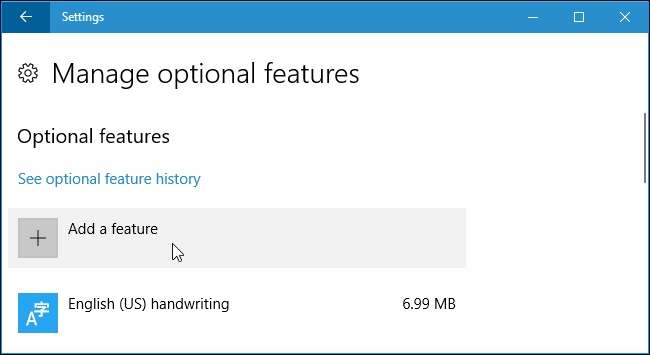
Прокрутите вниз, выберите «OpenSSH Client (Beta)» и нажмите «Установить».
Windows 10 также предлагает сервер OpenSSH, который вы можете установить, если хотите запустить сервер SSH на своем ПК. Вы должны установить его, только если вы действительно хотите запустить сервер на своем ПК, а не просто подключиться к серверу, работающему в другой системе.
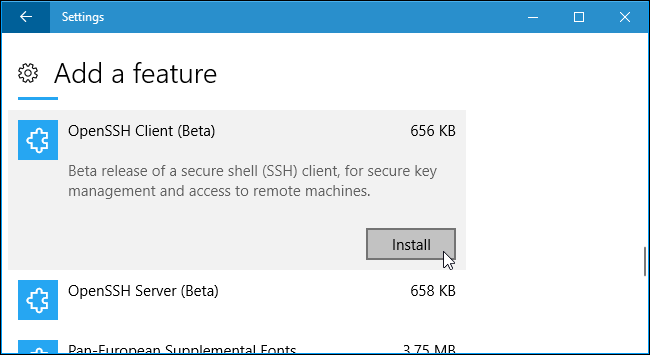
Как использовать SSH-клиент в Windows 10
Теперь вы можете использовать SSH-клиент, выполнив команду ssh. Это работает либо в окне PowerShell, либо в окне командной строки, поэтому используйте то, что вы предпочитаете.
Чтобы быстро открыть окно PowerShell, щелкните правой кнопкой мыши кнопку «Пуск» или нажмите Windows + X и выберите «Windows PowerShell» в меню.
Чтобы просмотреть синтаксис команды ssh, просто запустите ее:
SSHЕсли вы видите сообщение об ошибке, в котором говорится, что команда не найдена, вам необходимо выйти и снова войти в систему. Также сработает перезагрузка вашего компьютера. В этом нет необходимости, но это бета-версия.
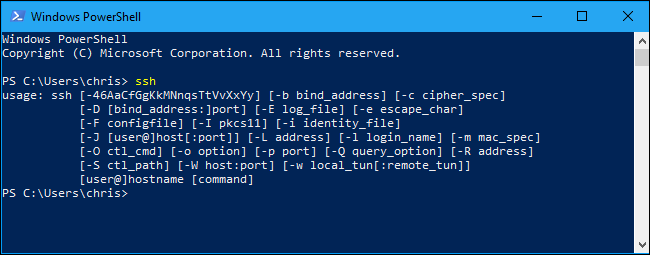
Эта команда работает так же, как подключение к серверу SSH через команду ssh в других операционных системах, таких как macOS или Linux. Его синтаксис или параметры командной строки одинаковы.
Например, чтобы подключиться к SSH-серверу по адресу ssh.example.com с именем пользователя «bob», вы должны выполнить:
ssh bob@ssh.example.comПо умолчанию команда пытается подключиться к серверу SSH, работающему через порт 22, который используется по умолчанию. Однако вам может потребоваться подключиться к серверу, работающему на другом порту. Вы делаете это, указывая порт с коммутатором -p. Например, если сервер принимает подключения через порт 7777, вы должны выполнить:
ssh bob@ssh.example.com -p 7777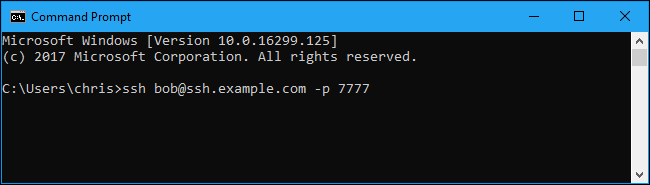
Как и в случае с другими клиентами SSH, при первом подключении вам будет предложено принять ключ хоста. Затем вы получите среду командной строки, которую сможете использовать для запуска команд в удаленной системе.