Создание диктофона с помощью Media Recorder и getUserMedia
MediaStream Recording API позволяет легко записывать аудио и / или видео потоки. При использовании MediaDevices.getUserMedia() обеспечивается простой способ записи мультимедиа с устройств ввода пользователя и мгновенного использования результата в веб-приложениях. В этой статье показано, как использовать эти технологии для создания забавного приложения для диктофона.
Пример приложения: веб-диктофон
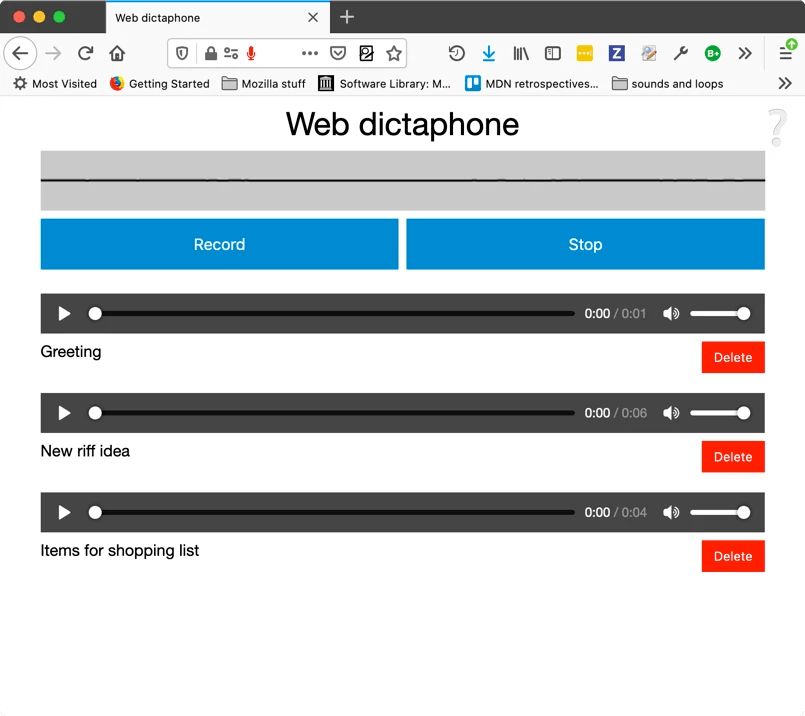
Чтобы продемонстрировать базовое использование API MediaRecorder, мы создали веб-диктофон. Это позволяет записывать фрагменты аудио, а затем воспроизводить их. Он даже дает вам визуализацию звукового ввода вашего устройства с помощью API Web Audio. Для краткости мы просто сосредоточимся на функциональности записи и воспроизведения в этой статье.
Основные настройки приложения
Для работы с медиапотоком, который мы хотим захватить, мы используем функцию getUserMedia(). Затем мы используем API MediaRecorder для записи потока и выводим каждый записанный фрагмент в источник сгенерированного элемента audio, чтобы его можно было воспроизвести.
Сначала мы объявим некоторые переменные для кнопок записи и остановки, article которые будут содержать сгенерированные аудиоплееры:
const record = document.querySelector('.record');
const stop = document.querySelector('.stop');
const soundClips = document.querySelector('.sound-clips');
Далее настраиваем базовую структуру getUserMedia:
if (navigator.mediaDevices && navigator.mediaDevices.getUserMedia) {
console.log('getUserMedia supported.');
navigator.mediaDevices.getUserMedia (
// constraints - only audio needed for this app
{
audio: true
})
// Success callback
.then(function(stream) {
})
// Error callback
.catch(function(err) {
console.log('The following `getUserMedia` error occured: ' + err);
}
);
} else {
console.log('getUserMedia not supported on your browser!');
}
Все это заключено в условие, которое проверяет, поддерживается ли getUserMedia, прежде чем запускать что-либо еще. Далее мы вызываем getUserMedia() и внутри него определяем:
- Ограничения : Для нашего диктофона должно быть записано только аудио.
Then: этот код запускается после успешного завершения вызоваgetUserMedia.Catch: код запускается, если по какой-либо причине произошел сбой вызоваgetUserMedia.
Примечание . Весь код, приведенный ниже, находится внутри getUserMediaобратного вызова в готовой версии.
Захват медиапотока
После успешного создания медиапотока вы создаете новый экземпляр Media Recorder с помощью конструктора MediaRecorder() и передаете ему поток напрямую. Это ваша точка входа в использование MediaRecorder API - теперь поток готов к записи в Blob.
const mediaRecorder = new MediaRecorder(stream);
В интерфейсе MediaRecorder есть ряд методов, которые позволяют вам управлять записью медиапотока; в веб-диктофоне мы просто используем два и слушаем некоторые события. Прежде всего MediaRecorder.start(), используется для начала записи потока после нажатия кнопки записи:
record.onclick = function() {
mediaRecorder.start();
console.log(mediaRecorder.state);
console.log("recorder started");
record.style.background = "red";
record.style.color = "black";
}
Когда MediaRecorder выполняет запись, свойство MediaRecorder.state возвращает значение «recording».
По мере продвижения записи нам нужно собирать аудиоданные. Мы регистрируем обработчик событий, чтобы сделать это, используем mediaRecorder.ondataavailable:
let chunks = [];
mediaRecorder.ondataavailable = function(e) {
chunks.push(e.data);
}
Наконец, мы используем метод MediaRecorder.stop(), чтобы остановить запись, когда нажата кнопка остановки, и завершить готовый Blob к использованию где-нибудь еще в нашем приложении.
stop.onclick = function() {
mediaRecorder.stop();
console.log(mediaRecorder.state);
console.log("recorder stopped");
record.style.background = "";
record.style.color = "";
}
Обратите внимание, что запись также может быть остановлена естественным образом, если поток мультимедиа заканчивается (например, если вы захватывали дорожку песни, а дорожка закончилась или пользователь прекратил совместное использование своего микрофона).
Получение и использование Blob
Когда запись остановлена, свойство state возвращает значение «inactive», и вызывается событие остановки. Мы для этого регистрируем обработчик событий mediaRecorder.onstop, и создаем наш BLOB-объект из всех кусков, которые мы получили:
mediaRecorder.onstop = function(e) {
console.log("recorder stopped");
const clipName = prompt('Enter a name for your sound clip');
const clipContainer = document.createElement('article');
const clipLabel = document.createElement('p');
const audio = document.createElement('audio');
const deleteButton = document.createElement('button');
clipContainer.classList.add('clip');
audio.setAttribute('controls', '');
deleteButton.innerHTML = "Delete";
clipLabel.innerHTML = clipName;
clipContainer.appendChild(audio);
clipContainer.appendChild(clipLabel);
clipContainer.appendChild(deleteButton);
soundClips.appendChild(clipContainer);
const blob = new Blob(chunks, { 'type' : 'audio/ogg; codecs=opus' });
chunks = [];
const audioURL = window.URL.createObjectURL(blob);
audio.src = audioURL;
deleteButton.onclick = function(e) {
let evtTgt = e.target;
evtTgt.parentNode.parentNode.removeChild(evtTgt.parentNode);
}
}
Давайте пройдемся по приведенному выше коду и посмотрим, что происходит.
Во-первых, мы отображаем подсказку с просьбой дать пользователю название своего клипа.
Затем мы создаем структуру HTML, подобную следующей, вставляя ее в наш контейнер клипов, который является элементом article.
_your clip name_
После этого мы создаем объединенные Blob из записанных аудиоблоков и создаем объект URL, указывающий на него, используя window.URL.createObjectURL(blob). Затем мы устанавливаем значение атрибута src элемента audio в полученный URL из объекта, чтобы при нажатии кнопки воспроизведения на аудиоплеере он воспроизводил наш Blob.
Наконец, мы устанавливаем обработчик onclick для кнопки удаления как функцию, которая удаляет всю структуру HTML клипа.