Как установить Joomla 3 на веб-хостинг - Полное руководство
Joomla является одной из самых популярных бесплатных систем управления контентом (CMS) в мире. Это помогает в создании и управлении динамическими веб-сайтами с его интуитивно понятным интерфейсом управления.
Установка Joomla - это не ракетостроение, если вы знаете, как шаг за шагом двигаться вперед. Однако, прежде чем начать установку, разумно тщательно выбрать веб-хостинг.
Итак, без дальнейших задержек, давайте поговорим о том как шагам установить Joomla на ваш веб-хостинг.
Шаг 1 - Загрузите установочный пакет Joomla
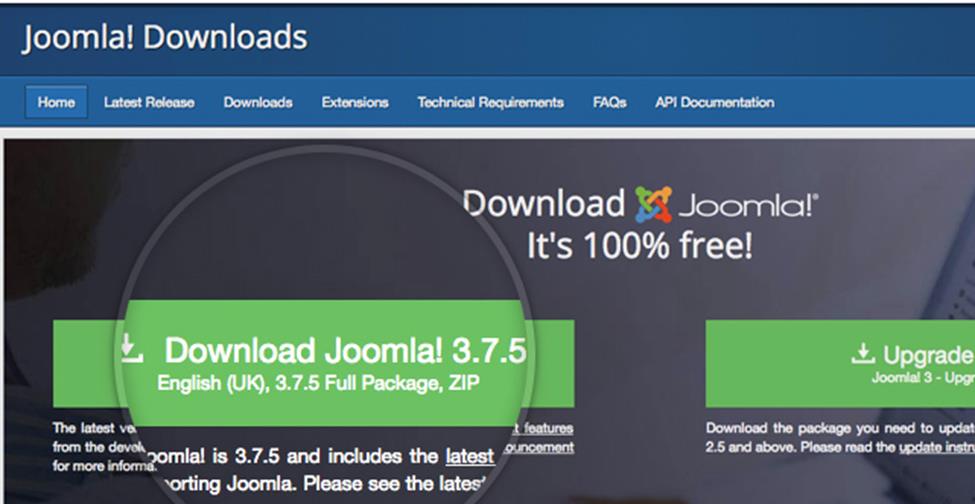
Обязательно загрузите его с официального сайта Joomla, если вы загрузите его с других сайтов, ваши установочные файлы могут быть подвержены риску заражения вредоносным кодом. После нажатия на кнопку «Download», установочный пакет будет перемещен и сохранен непосредственно на ваш жесткий диск. Сохраните архив с именем пакета Joomla_xxx или аналогичным ей в новой папке, чтобы вы могли легко найти ее при необходимости.
Шаг 2 - Загрузите файлы Joomla на ваш сервер
Следующим шагом для установки Joomla является загрузка файлов и папок на сервер. Чтобы упростить загрузку установочных файлов рекомендую использовать FTP. Многие веб-мастера используют FTP для загрузки файлов своих сайтов на хостинг.
Шаг 3 - Создайте базу данных MySQL
Переходя к третьему шагу по установке Joomla, вам необходимо создать базу данных MySQL и назначить ее пользователю права на чтение и запись. Вы можете выбрать мастер базы данных MySQL, чтобы создать учетную запись пользователя. Чтобы получить доступ к этому инструменту, зайдите в вашу cPanel и нажмите на значок инструмента. Создайте учетную запись, выполнив следующие действия, и вы получите сообщение об успешном создании учетной записи пользователя.
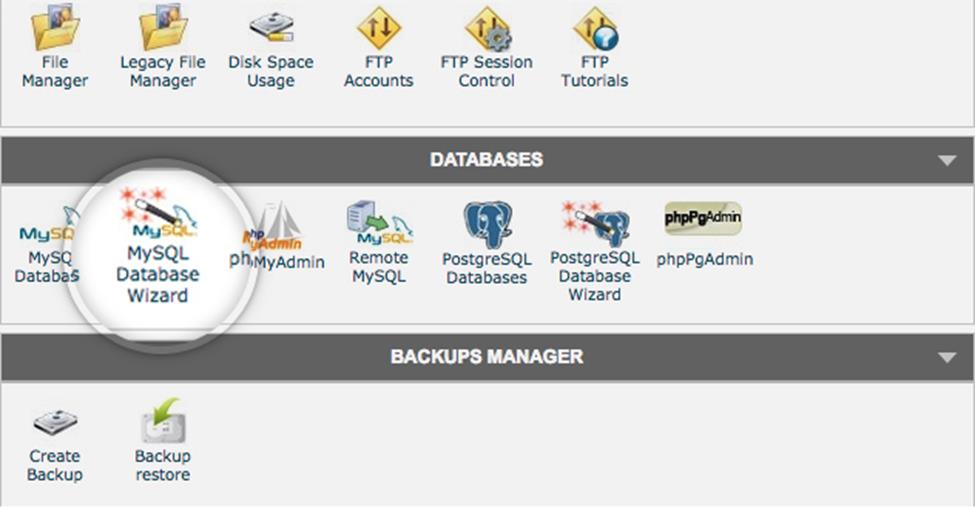
После создания базы данных MySQL и учетной записи пользователя запишите имя базы данных, имя пользователя и пароль, они вам понадобятся в дальнейшем.
Шаг 4
И вот последний шаг - процесс установки. Чтобы установить Joomla 3 на веб-хостинг, вам нужно открыть браузер и перейти в основной домен, в зависимости от того, где вы установили пакет. После этого вы будете перенаправлены на первый экран веб-установщика Joomla. Теперь добавьте вашу важную информацию, такую как имя вашего сайта и имя пользователя, и приступайте к работе. Посмотрите на изображение ниже
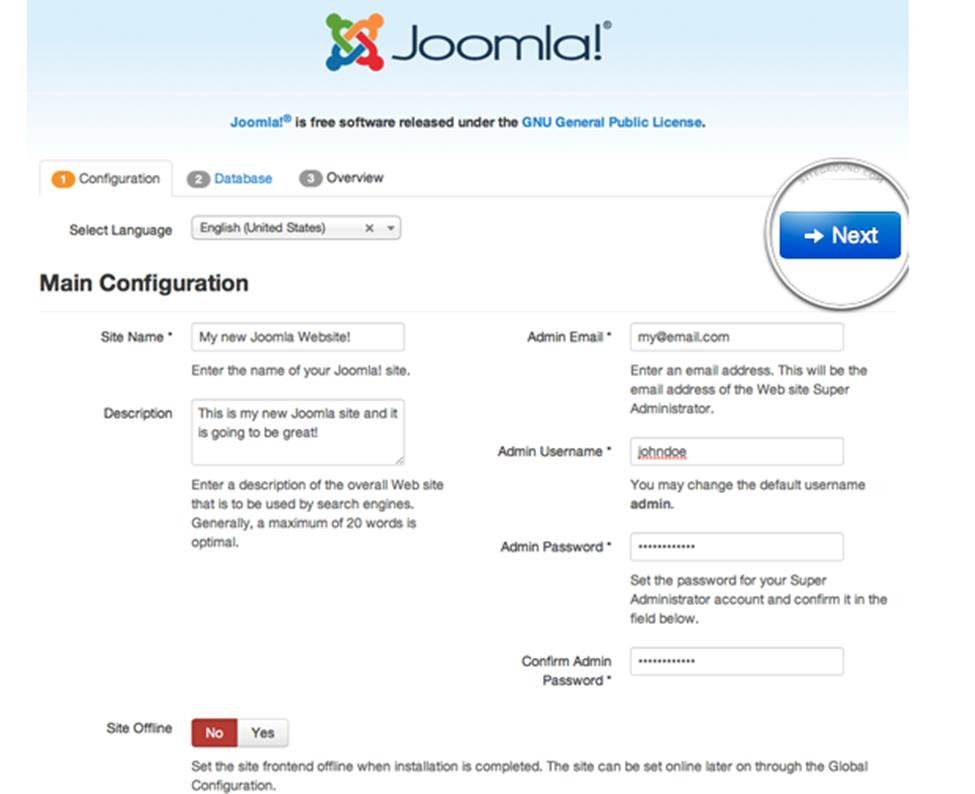
Чем заполнить поля выше?
- Выберите язык, на котором вам удобно работать.
- Введите название сайта
- В поле description напишите краткое описание.
- В разделе admin email введите действительный адрес электронной почты, который будет использоваться для системных сообщений и для восстановления пароля.
- В поле Admin username добавьте ваше имя пользователя
- Admin Password - убедитесь, что пароль надежный
Заполнив необходимые данные, нажмите кнопку «Далее» и продолжите установку.
Шаг 5
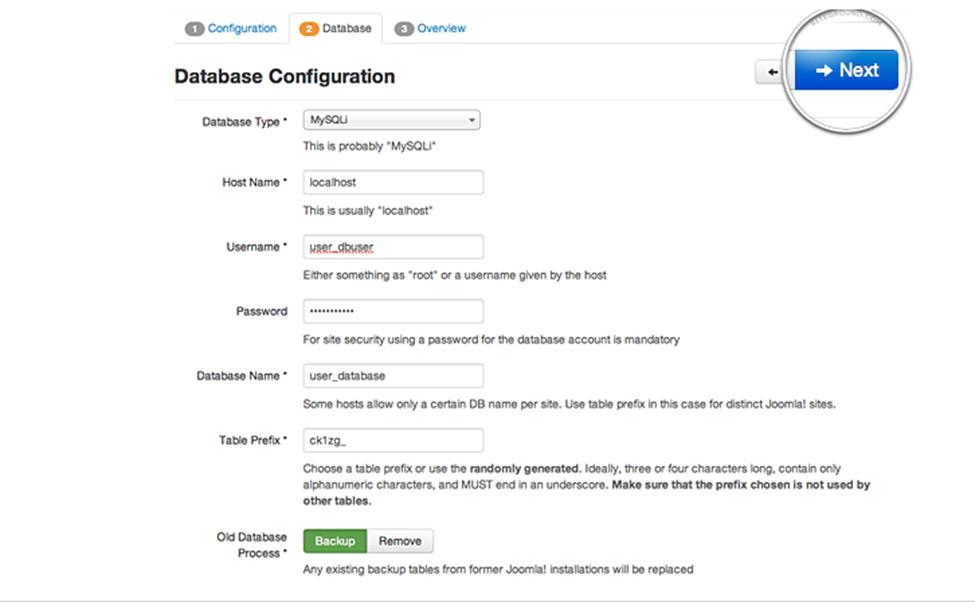
Чем заполнить поля выше?
- В Database Type установите MySQL
- Следующее Host name оставьте по умолчанию.
- Затем в поле Username введите свое имя пользователя для базы данных MySQL.
- В поле Password введите пароль указанный на шаге 3
- В поле Database введите имя базы данных MySQL указанный на шаге 3
- В Table Prefix можно указать префикс для таблиц данного сайта. Это может быть полезно для тех, кто хочет разместить разные сайты Joomla в одной базе данных. (но я бы не рекомендовал так делать)
Нажмите кнопку «Далее» и вы будете перенаправлены на последнюю страницу процесса установки.
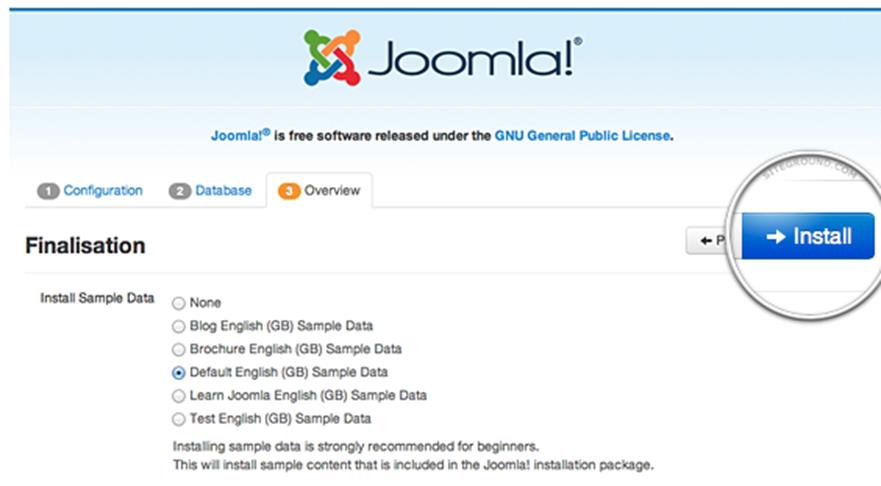
Когда вы перейдете ко второй части страницы, вы увидите проверки перед установкой. После каждой строки вы увидите зеленую галочку.
Наконец, нажмите кнопку «Установить», и через несколько минут вы будете перенаправлены на веб-установщик Joomla, который является последним экраном. Нажмите кнопку «Remove Installation folder», она удалит установочные файлы (требуется для безопасности вашего сайта). Помните, что вы не сможете использовать сайт, если не удалите эту папку. Так что сделай это как можно скорее.
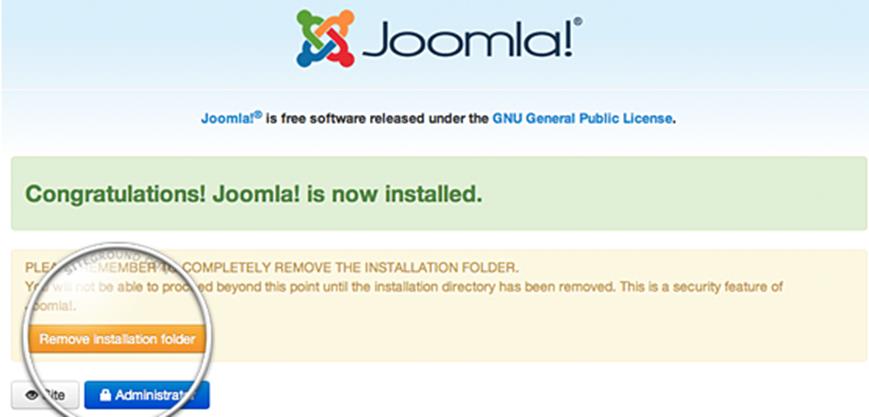
Теперь, после удаления папки установки, вы закончили процесс установки Joomla! Поздравляем, теперь у вас есть полный доступ к вашему сайту на Joomla!