Работа с PDF-файлами в Python: чтение и разбор
Сегодня формат переносимых документов (PDF) относится к наиболее часто используемым форматам данных. В 1990 году структура документа PDF была определена Adobe. Идея, лежащая в основе формата PDF, заключается в том, что передаваемые данные / документы выглядят одинаково для обеих сторон, участвующих в процессе коммуникации - для создателя, автора или отправителя и получателя. PDF является преемником формата PostScript и стандартизирован как ISO 32000-2: 2017 .
Обработка PDF документов
Для Linux существуют мощные инструменты командной строки, такие как pdftk и pdfgrep. Как разработчик, вы с огромным энтузиазмом создаете свое собственное программное обеспечение, основанное на Python и использующее свободно доступные библиотеки PDF.
Эта статья - начало небольшой серии, в которой будут рассмотрены эти полезные библиотеки Python. В первой части мы сосредоточимся на манипулировании существующими PDF-файлами. Вы узнаете, как читать и извлекать содержимое (как текст, так и изображения), вращать отдельные страницы и разбивать документы на отдельные страницы. Вторая часть будет посвящена добавлению водяных знаков на основе наложений. Третья часть будет посвящена исключительно написанию / созданию PDF-файлов, а также удалению и повторному объединению отдельных страниц в новый документ.
Инструменты и библиотеки
Спектр доступных решений для связанных с Python инструментов, модулей и библиотек PDF немного сбивает с толку, и требуется время, чтобы понять, что к чему и какие проекты поддерживаются постоянно. На основании нашего исследования это те кандидаты, которые соответствуют современным требованиям:
PyPDF2 : библиотека Python для извлечения информации и содержимого документов, постраничного разделения документов, объединения документов, обрезки страниц и добавления водяных знаков. PyPDF2 поддерживает как незашифрованные, так и зашифрованные документы.
PDFMiner : полностью написан на Python и хорошо работает для Python 2.4. Для Python 3 используйте клонированный пакет PDFMiner.six . Оба пакета позволяют анализировать и преобразовывать PDF-документы. Это включает в себя поддержку PDF 1.7, а также языков CJK (китайский, японский и корейский) и различные типы шрифтов (Type1, TrueType, Type3 и CID).
PDFQuery : он описывает себя как «быструю и удобную библиотеку очистки PDF», которая реализована как оболочка для PDFMiner, lxml и pyquery . Его цель состоит в том, чтобы «надежно извлекать данные из наборов PDF-файлов, используя как можно меньше кода».
tabula-py : Это простая оболочка Python для tabula-java , которая может читать таблицы из PDF-файлов и преобразовывать их в Pandas DataFrames. Это также позволяет вам конвертировать файл PDF в файл CSV / TSV / JSON.
pdflib для Python: расширение библиотеки Poppler, которое предлагает для него привязки Python. Это позволяет вам анализировать и конвертировать PDF документы. Не следует путать его коммерческий клон с таким же именем.
PyFPDF : библиотека для создания документов PDF под Python. Портировано из библиотеки FPDF PHP, известной замены PDFlib-расширения со множеством примеров, сценариев и производных.
PDFTables : коммерческий сервис, предлагающий извлечение из таблиц в виде документа PDF. Предлагает API, позволяющий использовать PDFTables в качестве SAAS.
PyX - графический пакет Python: PyX - это пакет Python для создания файлов PostScript, PDF и SVG. Он сочетает в себе абстракцию модели чертежа PostScript с интерфейсом TeX / LaTeX. Сложные задачи, такие как создание 2D и 3D графиков в готовом для публикации качестве, построены из этих примитивов.
ReportLab : амбициозная промышленная библиотека, в основном ориентированная на точное создание PDF-документов. Доступна свободно как версия с открытым исходным кодом, так и коммерческая улучшенная версия с именем ReportLab PLUS.
PyMuPDF (он же «fitz»): привязки Python для MuPDF, который является облегченным средством просмотра PDF и XPS. Библиотека может получать доступ к файлам в форматах PDF, XPS, OpenXPS, epub, комиксах и художественных книгах, а также известна своей высокой производительностью и высоким качеством рендеринга.
pdfrw : чистый анализатор PDF на основе Python для чтения и записи PDF. Он точно воспроизводит векторные форматы без растеризации. Вместе с ReportLab он помогает повторно использовать части существующих PDF-файлов в новых PDF-файлах, созданных с помощью ReportLab.
| Библиотека | Используется для |
|---|---|
| PyPDF2 | чтение |
| PyMuPDF | чтение |
| PDFlib | чтение |
| PDFTables | чтение |
| Табула-ру | чтение |
| PDFMiner.six | чтение |
| PDFQuery | чтение |
| pdfrw | Чтение, Запись / Создание |
| ReportLab | Запись / Создание |
| дарохранительница | Запись / Создание |
| PyFPDF | Запись / Создание |
Ниже мы сосредоточимся на PyPDF2 и PyMuPDF и объясним, как извлечь текст и изображения самым простым способом. Чтобы понять использование PyPDF2, помогло сочетание официальной документации и множества примеров, доступных на других ресурсах. Напротив, официальная документация PyMuPDF намного понятнее и значительно быстрее при использовании библиотеки.
Извлечение текста с помощью PyPDF2
PyPDF2 может быть установлен как обычный программный пакет, так и с использованием pip3 (для Python3). Тесты здесь основаны на пакете для предстоящего выпуска Debian GNU / Linux 10 "Buster". Имя пакета Debian является python3-pypdf2.
В листинге 1 PdfFileReader сначала импортируется класс. Затем, используя этот класс, он открывает документ и извлекает информацию о документе, используя метод getDocumentInfo(), количество используемых страниц getDocumentInfo() и содержимое первой страницы.
Обратите внимание, что PyPDF2 начинает считать страницы с 0, и поэтому вызов pdf.getPage(0)извлекает первую страницу документа. В конце концов, извлеченная информация печатается в stdout.
Листинг 1: Извлечение информации и содержимого документа.
#!/usr/bin/python
from PyPDF2 import PdfFileReader
pdf_document = "example.pdf"
with open(pdf_document, "rb") as filehandle:
pdf = PdfFileReader(filehandle)
info = pdf.getDocumentInfo()
pages = pdf.getNumPages() print (info)
print ("number of pages: %i" % pages) page1 = pdf.getPage(0)
print(page1)
print(page1.extractText())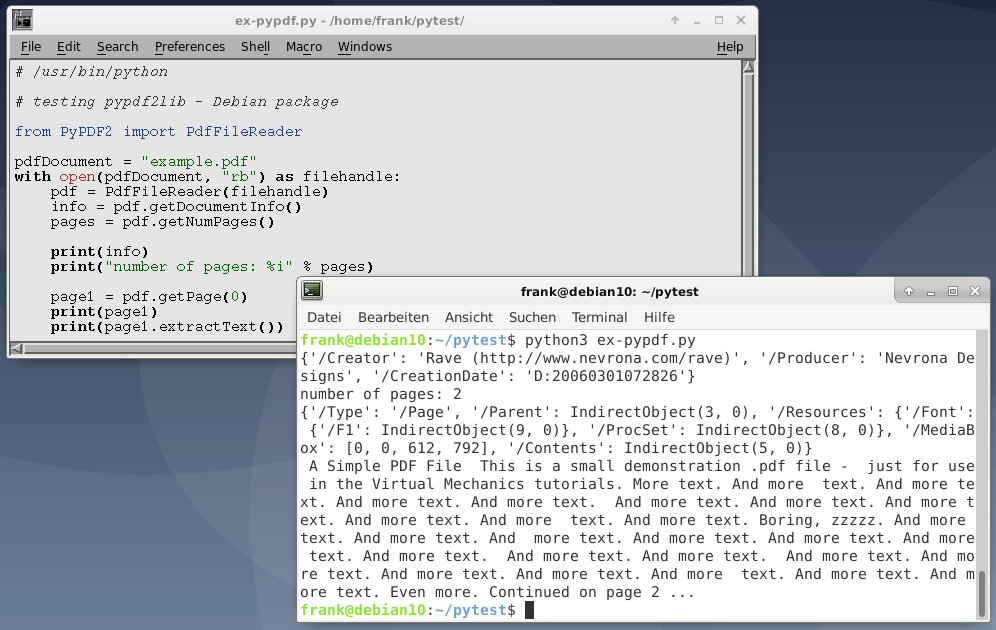
Как показано на рисунке 1 выше, извлеченный текст печатается на постоянной основе. Здесь нет ни абзацев, ни разделений предложений. Как указано в документации по PyPDF2, все текстовые данные возвращаются в том порядке, в котором они представлены в потоке содержимого страницы, и их использование может привести к неожиданностям. Это в основном зависит от внутренней структуры документа PDF и от того, как поток инструкций PDF был создан процессом записи PDF.
Извлечение текста с помощью PyMuPDF
PyMuPDF доступен на веб-сайте PyPi, и вы устанавливаете пакет с помощью следующей команды в терминале:
$ pip3 install PyMuPDF
Отображение информации о документе, печать количества страниц и извлечение текста из документа PDF выполняется аналогично PyPDF2 (см. Листинг 2 ). Импортируемый модуль имеет имя fitz и возвращается к предыдущему имени PyMuPDF.
Листинг 2: Извлечение содержимого из документа PDF с использованием PyMuPDF.
#!/usr/bin/python
import fitz
pdf_document = "example.pdf"
doc = fitz.open(pdf_document):
print ("number of pages: %i" % doc.pageCount)
print(doc.metadata)page1 = doc.loadPage(0)
page1text = page1.getText("text")
print(page1text) Приятной особенностью PyMuPDF является то, что он сохраняет исходную структуру документа без изменений - целые абзацы с разрывами строк сохраняются такими же, как в PDF-документе (см. Рисунок 2 ).
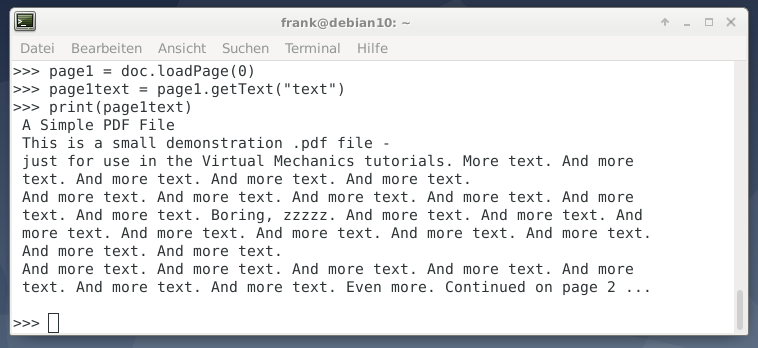
Извлечение изображений из PDF с помощью PyMuPDF
PyMuPDF упрощает извлечение изображений из документов PDF с использованием метода getPageImageList(). Листинг 3 основан на примере из вики-страницы PyMuPDF и извлекает и сохраняет все изображения из PDF в формате PNG постранично. Если изображение имеет цветовое пространство CMYK, оно будет сначала преобразовано в RGB.
Листинг 3: Извлечение изображений.
#!/usr/bin/python
import fitz
pdf_document = fitz.open("file.pdf")
for current_page in range(len(pdf_document)):
for image in pdf_document.getPageImageList(current_page):
xref = image[0]
pix = fitz.Pixmap(pdf_document, xref)
if pix.n < 5: # this is GRAY or RGB
pix.writePNG("page%s-%s.png" % (current_page, xref))
else: # CMYK: convert to RGB first
pix1 = fitz.Pixmap(fitz.csRGB, pix)
pix1.writePNG("page%s-%s.png" % (current_page, xref))
pix1 = None
pix = NoneЗапустив этот скрипт Python на 400-страничном PDF, он извлек 117 изображений менее чем за 3 секунды, что удивительно. Отдельные изображения хранятся в формате PNG. Чтобы сохранить исходный формат и размер изображения вместо преобразования в PNG, взгляните на расширенные версии сценариев в вики PyMuPDF .

Разделение PDF-файлов на страницы с помощью PyPDF2
Для этого примера, в первую очередь необходимо импортировать классы PdfFileReader и PdfFileWriter. Затем мы открываем файл PDF, создаем объект для чтения и перебираем все страницы, используя метод объекта для чтения getNumPages.
Внутри цикла for мы создаем новый экземпляр PdfFileWriter, который еще не содержит страниц. Затем мы добавляем текущую страницу к нашему объекту записи, используя метод pdfWriter.addPage(). Этот метод принимает объект страницы, который мы получаем, используя метод PdfFileReader.getPage().
Следующим шагом является создание уникального имени файла, что мы делаем, используя исходное имя файла плюс слово «page» плюс номер страницы. Мы добавляем 1 к текущему номеру страницы, потому что PyPDF2 считает номера страниц, начиная с нуля.
Наконец, мы открываем новое имя файла в режиме (режиме wb) записи двоичного файла и используем метод write() класса pdfWriter для сохранения извлеченной страницы на диск.
Листинг 4: Разделение PDF на отдельные страницы.
#!/usr/bin/python
from PyPDF2 import PdfFileReader, PdfFileWriter
pdf_document = "example.pdf"
pdf = PdfFileReader(pdf_document)
for page in range(pdf.getNumPages()):
pdf_writer = PdfFileWriter
current_page = pdf.getPage(page)
pdf_writer.addPage(current_page)
outputFilename = "example-page-{}.pdf".format(page + 1)
with open(outputFilename, "wb") as out:
pdf_writer.write(out)
print("created", outputFilename)
Найти все страницы, содержащие текст
Этот вариант использования довольно практичен и работает аналогично pdfgrep. Используя PyMuPDF, скрипт возвращает все номера страниц, которые содержат данную строку поиска. Страницы загружаются одна за другой, и с помощью метода searchFor() обнаруживаются все вхождения строки поиска. В случае совпадения соответствующее сообщение печатается на stdout.
Листинг 5: Поиск заданного текста.
#!/usr/bin/python
import fitz
filename = "example.pdf"
search_term = "invoice"
pdf_document = fitz.open(filename):
for current_page in range(len(pdf_document)):
page = pdf_document.loadPage(current_page)
if page.searchFor(search_term):
print("%s found on page %i" % (search_term, current_page))
На рисунке 5 ниже показан результат поиска для термина «Debian GNU / Linux» в книге на 400 страниц.
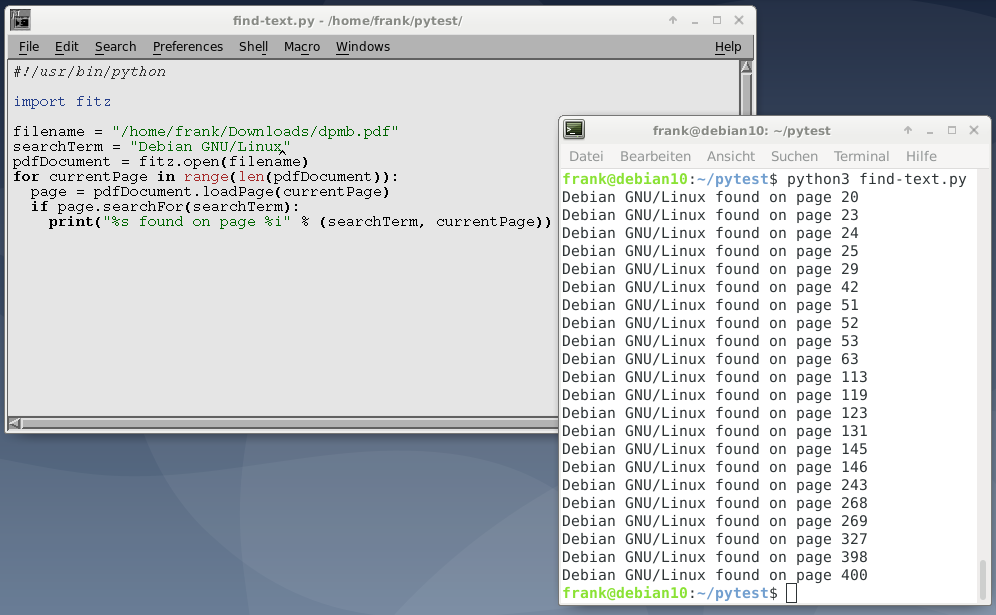
Заключение
Методы, показанные здесь, довольно мощные. Сравнительно небольшое количество строк кода позволяет легко получить результат. Другие варианты использования рассматриваются во второй части (скоро!), Посвященной добавлению водяного знака в PDF.
Перевод статьи: Working with PDFs in Python: Reading and Splitting