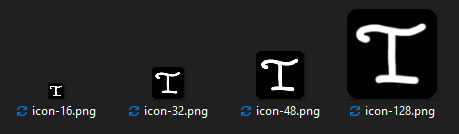Создавайте расширения в кратчайшие сроки

Вы когда-нибудь мечтали о собственном расширении для браузера? Вы когда-нибудь хотели, чтобы существовало расширение, которое делает то и это? Ну, просто создайте его! Для начала вам понадобится только файл manifest.json.
Создайте/используйте расширение
Создайте папку с именем вашего расширения и добавьте в нее файл manifest.json.
В манифесте добавьте { } и создайте там ключ имени:
{
"name": "tutorial"
}После этого нам понадобится manifest_version, version ключ:
{
"name": "tutorial",
"manifest_version": 3,
"version": "1.0.0"
}Version — это просто версия вашего расширения, поэтому не имеет значения, 1.0.0, 0.1.0 или 34.110.01.
Теперь откройте браузер, перейдите по адресу edge://extensions/ и включите режим разработчика.

Наконец, перетащите свою папку в окно расширений и найдите свое расширение в списке расширений (нажмите "Reload" на своем расширении, если вы что-то измените):

Добавьте базовый функционал
Всплывающее окно при нажатии на расширение
Вы можете добиться этого, просто добавив в манифест action > default_popup.
{
"name": "tutorial",
"manifest_version": 3,
"version": "1.0.0",
"action": {
"default_popup": "popup/popup.html"
}
}И создадим файлы popup.html и style.css в каталоге всплывающих окон:
tutorial/
├── popup/
│ ├── popup.html
│ └── style.css
└── manifest.jsonВ popup.html создайте простое всплывающее окно с HTML/CSS, например:
<!DOCTYPE html>
<html>
<head>
<title>Tutorial</title>
<meta charset="utf-8" />
<link rel="stylesheet" href="style.css" />
</head>
<body>
<h1>Hello World!</h1>
</body>
</html>* {
padding: 0;
margin: 0;
}
body {
background: #222;
color: white;
font-family: sans-serif;
}
h1 {
padding: 40px;
width: max-content;
}Теперь это должно выглядеть так (НЕ ЗАБУДЬТЕ НАЖАТЬ «ПЕРЕЗАГРУЗИТЬ» НА РАСШИРЕНИИ НА СТРАНИЦЕ РАСШИРЕНИЙ):
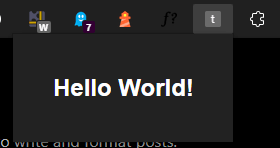
Внедрите JavaScript/CSS на страницу
Просто добавьте "content_scripts" > "js" / "css" в манифест.
{
"name": "tutorial",
"manifest_version": 3,
"version": "1.0.0",
"action": {
"default_popup": "popup/popup.html"
},
"content_scripts": [
{
"js": ["inject/inject.js"],
"css": ["inject/inject.css"],
"matches": ["*//example.com*"]
}
]
}Структура папок сейчас:
tutorial/
├── popup/
│ ├── popup.html
│ └── style.css
├── inject/
│ ├── inject.js
│ └── inject.css
└── manifest.jsonДля этого урока я сделаю фон сайта example.com черным и добавлю текст Hello World:
html, body {
background-color: black !important;
}html, body {
background-color: black !important;
}Теперь просто перезагрузите расширение и перейдите на example.com.
Для JavaScript то же самое, и если вы хотите добавить HTML на страницу, просто добавьте это в свой inject.js:
const p = document.createElement("p");
p.innerText = "Hello World";
p.style.color = "white";
p.style.padding = "40px";
p.classList.add("CLASS NAME FOR STYLING IN INJECT.CSS")
document.body.appendChild(p);Теперь вы посмотрите на это:
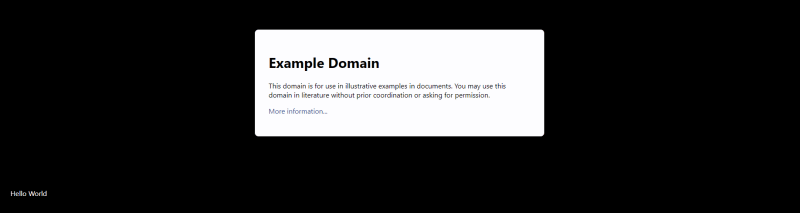
Добавить значок в расширение
Добавьте "icons" в манифест:
{
"name": "tutorial",
"manifest_version": 3,
"version": "1.0.0",
"action": {
"default_popup": "popup/popup.html"
},
"content_scripts": [
{
"js": ["inject/inject.js"],
"css": ["inject/inject.css"],
"matches": ["https://example.com/"]
}
],
"icons": {
"16": "icons/icon-16.png",
"32": "icons/icon-32.png",
"48": "icons/icon-48.png",
"128": "icons/icon-128.png"
}
}После этого добавьте файлы значков следующим образом:
tutorial/
├── icons/
│ ├── icon-16.png
│ ├── icon-32.png
│ ├── icon-64.png
│ └── icon-128.png
├── popup/
│ ├── popup.html
│ └── style.css
├── inject/
│ ├── inject.js
│ └── inject.css
└── manifest.json