Установка нескольких версий Python в Windows с помощью Virtualenv
Вы здесь, потому что:
- Вы используете ОС Windows версии 10+
- Вы хотели бы использовать несколько версий Python на одном компьютере
- Вы устали от интернета, говорящего вам «Просто используйте Virtualenv»
TL; DR
- Откройте
Command Promptи введитеpip install virtualenv - Скачайте нужную версию
python(НЕ добавляйте в PATH!) И запомните путь только что установленной версииpath\to\new_python.exe - Чтобы создать virtualenv, откройте
Command Promptи введитеvirtualenv \path\to\env -p path\to\new_python.exe - Если вы используете
PyCharm, обновитеProject InterpreterиCode compatibility inspection. - Чтобы установить пакеты:
(I) Активируйте virtualenv: откройтеCommand Promptи введитеpath\to\env\Scripts\activate.bat
(II) Установите нужные пакеты
(III) Деактивируйте с помощьюdeactivate.
Длинная версия; Читать
пролог
Если вы используете приложение Anaconda, этот процесс может быть проще с их графическим интерфейсом. Я сам не пробовал, пожалуйста, дайте мне знать, как все прошло, если вы идете по этому пути :)
1. Установите virtualenv
Если у вас уже есть некоторые виртуальные среды или вы используете Anaconda, убедитесь, что следующие шаги выполняются извне всех этих сред.
2. Установите Python
Вы можете скачать Python с официального сайта, например, python3.7.3 здесь.
Файл, который вы должны загрузить, называется Windows x86–64 executable installer, или, Windows x86 executable installer если по какой-то причине вы используете 32-битные окна.
После завершения загрузки откройте исполняемый файл и появится приглашение для установки.
- Вы НЕ хотите добавлять новый python в вашу PATH, поскольку у нас будет несколько версий python на одном компьютере, и мы хотим, чтобы каждое приложение знало только одну версию python.
- Либо используйте предложенное по умолчанию местоположение для нового питона, либо укажите местоположение по вашему выбору. В любом случае, запомните это место, и давайте теперь будем обозначать его
C:\.\Python37
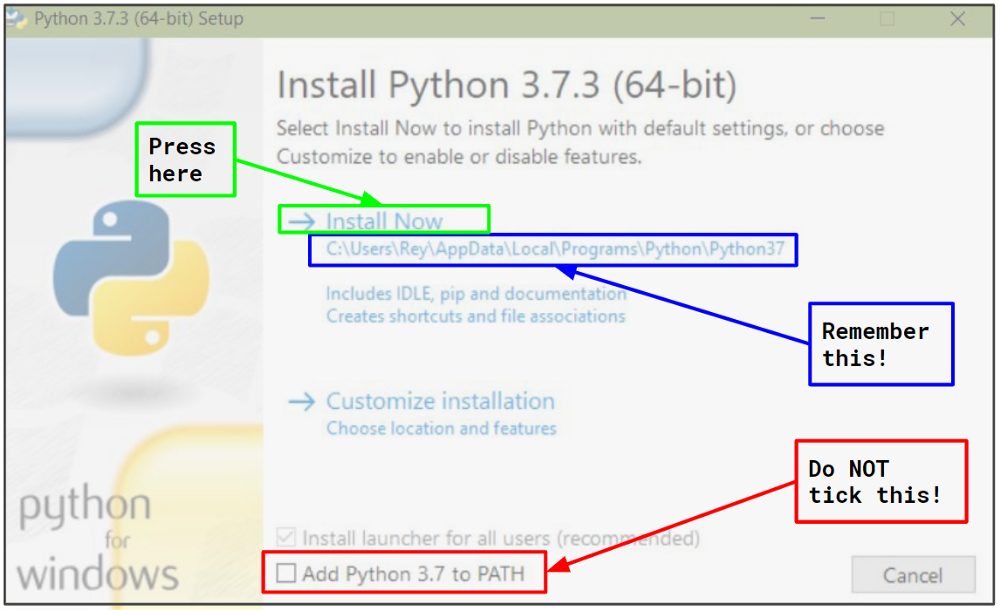
3. Создать virtualenv
Откройте Command Prompt, или, если вы используете Anaconda, откройте Anaconda Prompt.
Решите , где вы хотите хранить virtualenv, например, C:\Users\.
Введите:
virtualenv C:\Users\\Anaconda3\envs\ -p C:\ \Python37\python.exe
4. Обновите интерпретатор PyCharm
Если вы используете PyCharm, откройте проект, над которым вы хотели бы поработать (то есть / будет написано с новой версией Python), и затем File -> Settings -> Project -> Project Interpreter нажмите значок шестеренки, а затем Add...
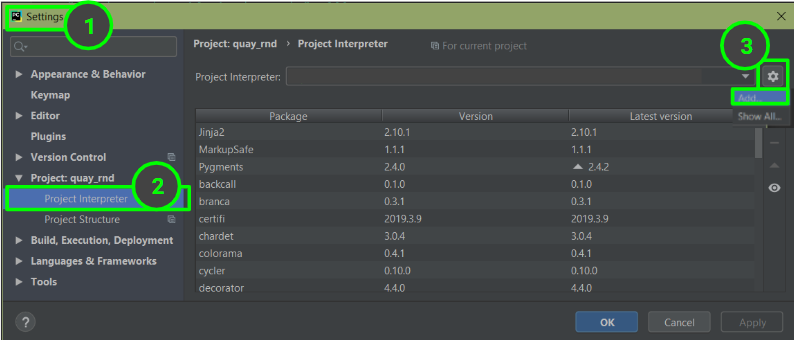
Откроется окно с подсказкой, которое позволит вам определить нового интерпретатора:
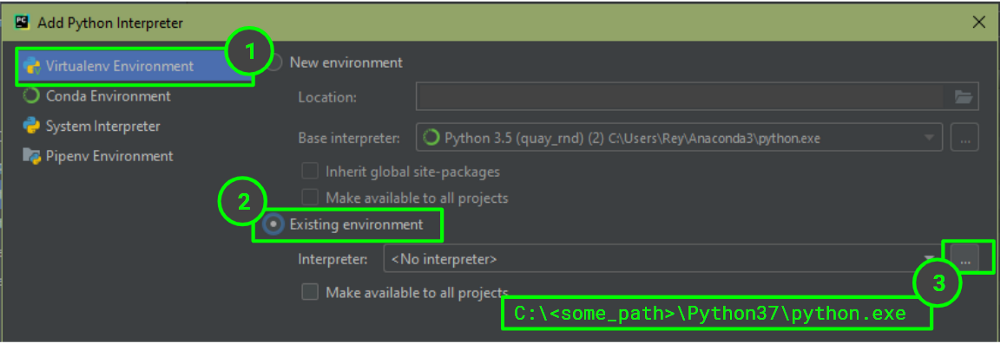
Предполагая, что вы используете проверку кода, вам может потребоваться указать PyCharm, какую версию Python проверять. Перейдите File -> Settings-> Editor -> Inspections -> Python -> Code compatibility Inspection, убедитесь, что поле вверху указывает на конкретный проект, над которым вы работаете, и отметьте поле вашей версии Python.
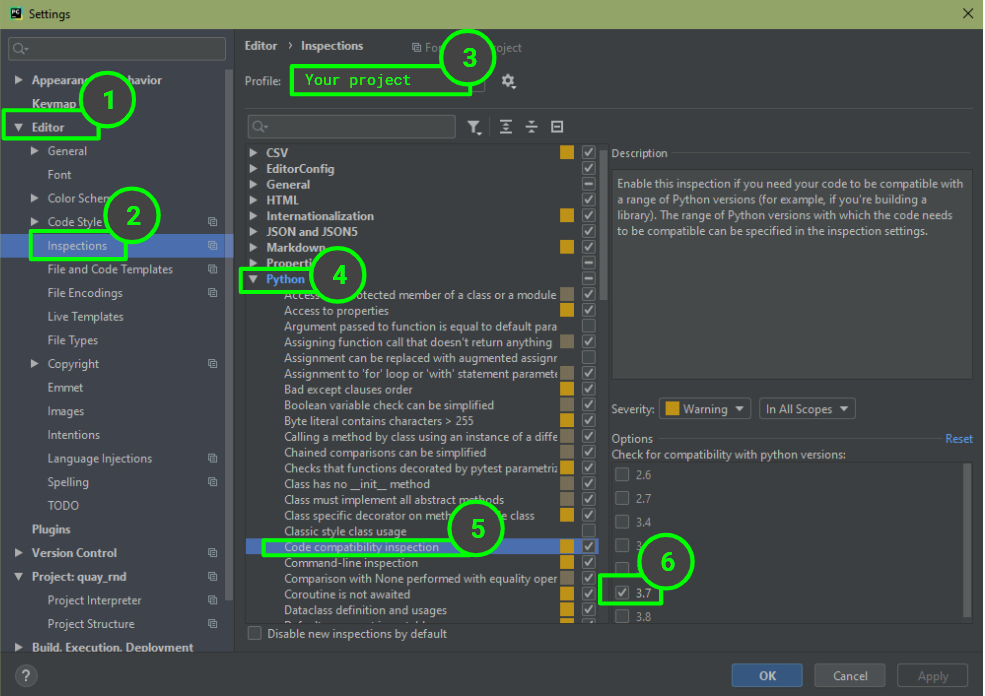
Если вы не видите свою версию Python в списке параметров, возможно настала пора для обновления PyCharm ... да, со мной тоже случилось ...
5. Установите пакеты
В настоящее время ваш virtualenv содержит только важные пакеты, pip и setuptools. Чтобы установить больше пакетов:
- Откройте
Command PromptилиAnaconda Prompt, и активируйте свой virtualenv, введяC:\Users\\Anaconda3\envs\ \activate.bat - Используйте
pipдля установки пакетов, как вы обычно делаете. - Деактивировать свой virtualenv, введя
deactivate.
Перевод статьи: Installing Multiple Python Versions on Windows Using Virtualenv